Добро пожаловать в Docker Desktop для Windows. На этой странице содержится информация о системных требованиях Docker Desktop для Windows, URL-адрес загрузки, инструкции по установке и обновлению Docker Desktop для Windows.
Скачать рабочий стол Docker для Windows
Системные требования
Ваш компьютер с Windows должен соответствовать следующим требованиям для успешной установки Docker Desktop.
Серверная часть WSL 2
- 64-разрядная версия Windows 11: Домашняя или Профессиональная версия 21H2 или выше, либо Корпоративная или Образовательная версия 21H2 или выше.
- 64-разрядная версия Windows 10: Домашняя или Pro 2004 (сборка 19041) или выше, либо Enterprise или Education 1909 (сборка 18363) или выше.
- Включите функцию WSL 2 в Windows. Подробные инструкции см. в документации Microsoft .
-
Для успешного запуска WSL 2 в Windows 10 или Windows 11 необходимы следующие предварительные требования к оборудованию:
- 64-битный процессор с трансляцией адресов второго уровня (SLAT)
- 4 ГБ оперативной памяти
- Поддержка аппаратной виртуализации на уровне BIOS должна быть включена в настройках BIOS.
- Загрузите и установите пакет обновления ядра Linux .
Примечание
Docker поддерживает Docker Desktop в Windows только для тех версий Windows 10, которые все еще находятся в пределах графика обслуживания Microsoft .
Контейнеры и образы, созданные с помощью Docker Desktop, совместно используются всеми учетными записями пользователей на компьютерах, на которых он установлен. Это связано с тем, что все учетные записи Windows используют одну и ту же виртуальную машину для создания и запуска контейнеров. Обратите внимание, что совместное использование контейнеров и изображений между учетными записями пользователей при использовании серверной части Docker Desktop WSL 2 невозможно.
Вложенные сценарии виртуализации, такие как запуск Docker Desktop на экземпляре VMWare или Parallels, могут работать, но нет никаких гарантий.
Установите Docker Desktop в Windows
Устанавливайте интерактивно
-
Дважды щелкните Docker Desktop Installer.exe , чтобы запустить программу установки.
Если вы еще не загрузили установщик (
Docker Desktop Installer.exe), вы можете получить его с Docker Hub . Обычно он загружается в вашуDownloadsпапку, или вы можете запустить его из панели недавних загрузок в нижней части веб-браузера. -
При появлении запроса убедитесь, что параметр «Использовать WSL 2 вместо Hyper-V» на странице «Конфигурация» выбран или не выбран в зависимости от вашего выбора серверной части.
Если ваша система поддерживает только один из двух вариантов, вы не сможете выбрать, какой сервер использовать.
-
Следуйте инструкциям мастера установки, чтобы авторизовать программу установки и продолжить установку.
-
После успешной установки нажмите Закрыть , чтобы завершить процесс установки.
-
Если ваша учетная запись администратора отличается от вашей учетной записи пользователя, вы должны добавить пользователя в группу docker-users . Запустите « Управление компьютером » от имени администратора и перейдите в « Локальные пользователи и группы » > « Группы » > «docker-users » . Щелкните правой кнопкой мыши, чтобы добавить пользователя в группу. Выйдите из системы и войдите снова, чтобы изменения вступили в силу.
Установить из командной строки
После загрузки Docker Desktop Installer.exe выполните в терминале следующую команду, чтобы установить Docker Desktop:
"Docker Desktop Installer.exe" install
Если вы используете PowerShell, вы должны запустить его как:
Start-Process '.\win\build\Docker Desktop Installer.exe' -Wait install
При использовании командной строки Windows:
start /w "" "Docker Desktop Installer.exe" install
Команда установки принимает следующие флаги:
--quiet: подавляет вывод информации при запуске установщика--accept-license: принимает соглашение об обслуживании подписки Docker сейчас, вместо того, чтобы требовать его принятия при первом запуске приложения.--allowed-org=<org name>: требует, чтобы пользователь вошел в систему и был частью указанной организации Docker Hub при запуске приложения.--backend=<backend name>: выбирает серверную часть для использования в Docker Desktophyper-vилиwsl-2(по умолчанию)
Если ваша учетная запись администратора отличается от вашей учетной записи пользователя, вы должны добавить пользователя в группу docker-users :
net localgroup docker-users <user> /add
Запустите рабочий стол Docker
Docker Desktop не запускается автоматически после установки. Чтобы запустить рабочий стол Docker:
-
Найдите Docker и выберите Docker Desktop в результатах поиска.
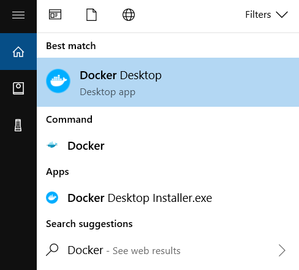
-
В меню Docker (
 ) отображается окно Соглашения об обслуживании подписки Docker. Он включает изменение условий использования Docker Desktop.
) отображается окно Соглашения об обслуживании подписки Docker. Он включает изменение условий использования Docker Desktop.Вот краткое изложение основных изменений:
- Соглашение о подписке на Docker включает изменение условий использования Docker Desktop.
- Он остается бесплатным для малого бизнеса (менее 250 сотрудников и менее 10 миллионов долларов годового дохода), личного использования, образования и некоммерческих проектов с открытым исходным кодом.
- Для профессионального использования на крупных предприятиях требуется платная подписка.
- Дата вступления в силу этих условий — 31 августа 2021 г. До 31 января 2022 г. действует льготный период для тех, кому потребуется платная подписка для использования Docker Desktop.
- Существующая подписка Docker Free была переименована в Docker Personal , и мы представили подписку Docker Business.
- Подписки Docker Pro, Team и Business включают коммерческое использование Docker Desktop.
-
Установите флажок, чтобы указать, что вы принимаете обновленные условия, а затем нажмите « Принять» , чтобы продолжить. Docker Desktop запускается после того, как вы принимаете условия.
Важно
Если вы не согласны с обновленными условиями, приложение Docker Desktop будет закрыто, и вы больше не сможете запускать Docker Desktop на своем компьютере. Вы можете принять условия позже, открыв Docker Desktop.
Краткое руководство
Когда инициализация завершена, Docker Desktop запускает краткое руководство . Это руководство включает в себя простое упражнение по созданию примера образа Docker, запуску его в качестве контейнера, отправке и сохранению образа в Docker Hub.
Чтобы запустить краткое руководство по запросу, щелкните правой кнопкой мыши значок Docker в области уведомлений (или на панели задач), чтобы открыть меню рабочего стола Docker, а затем выберите « Краткое руководство» .
Поздравляем! Теперь вы успешно запускаете Docker Desktop в Windows.
Обновления
Когда доступно обновление, Docker Desktop отображает значок в меню Docker, указывающий на доступность более новой версии. Кроме того, раздел « Обновления программного обеспечения » в разделе « Настройки » ( « Настройки » на Mac) также уведомляет вас о любых обновлениях, доступных для Docker Desktop. Вы можете выбрать загрузку обновления сразу или выбрать параметр « Примечания к выпуску », чтобы узнать, что включено в обновленную версию.
Начиная с Docker Desktop 4.2.0, возможность отключить автоматическую проверку обновлений доступна для пользователей всех подписок Docker, включая Docker Personal и Docker Pro.
Соглашение о подписке на Docker
Начиная с 31 августа 2021 г. вы должны принять Соглашение о подписке на Docker, чтобы продолжить использование Docker Desktop.
Нажмите « Загрузить обновление» . Когда вы будете готовы загрузить обновление. Это загружает обновление в фоновом режиме. После загрузки обновления нажмите « Обновить» и перезапустите в меню Docker. Это установит последнее обновление и перезапустит Docker Desktop, чтобы изменения вступили в силу.
При запуске Docker Desktop отображается окно Соглашения об обслуживании подписки Docker. Прочтите информацию, представленную на экране, чтобы понять, как изменения повлияют на вас. Установите флажок, чтобы указать, что вы принимаете обновленные условия, а затем нажмите « Принять» , чтобы продолжить.
Важно
Если вы не согласны с условиями, приложение Docker Desktop закроется, и вы больше не сможете запускать Docker Desktop на своем компьютере. Вы можете принять условия позже, открыв Docker Desktop.
Docker Desktop запускается после того, как вы принимаете условия.
Удаление рабочего стола Docker
Чтобы удалить Docker Desktop с вашего компьютера с Windows:
- В меню « Пуск » Windows выберите « Настройки » > « Приложения » > « Приложения и функции » .
- Выберите Docker Desktop в списке Приложения и функции, а затем выберите Удалить .
- Нажмите «Удалить» , чтобы подтвердить свой выбор.
Важно
При удалении Docker Desktop контейнеры, образы, тома и другие данные, связанные с Docker, уничтожаются локально на компьютере, а также удаляются файлы, созданные приложением.
