Теперь можно предварительно посмотреть как подсистема Windows для Linux реализует поддержку для запуска приложений с графическим пользовательским интерфейсом Linux (X11 и вайланд) на Windows в полностью интегрированном рабочем столе.
WSL 2 позволяет приложениям с графическим интерфейсом Linux работать в собственном и естественном виде для Windows.
- запуск приложений Linux из Windows меню
- закрепление приложений Linux на панели задач Windows
- используйте alt-tab для переключения между приложениями Linux и Windows
- вырезать и вставить в приложениях Windows и Linux
теперь вы можете интегрировать как Windows, так и приложения Linux в рабочий процесс для удобства работы с рабочим столом.
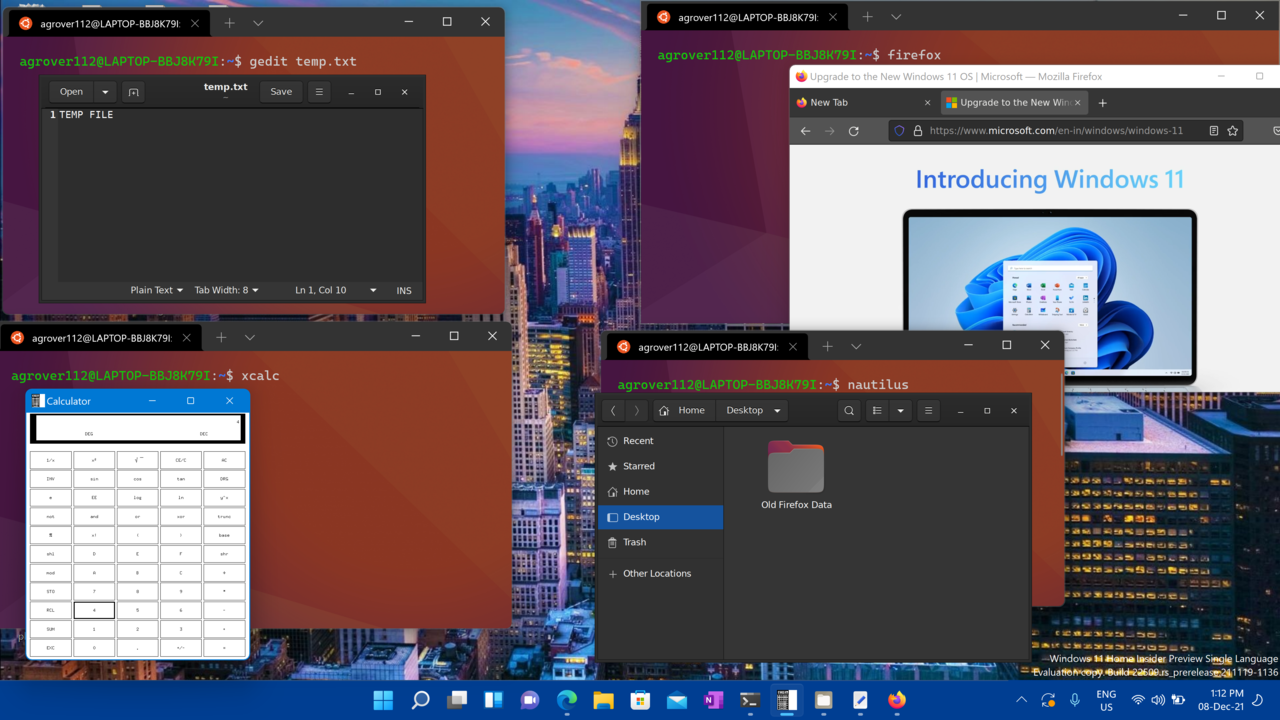
Установка поддержки для приложений с графическим интерфейсом Linux
Предварительные требования
-
чтобы получить доступ к этой функции, необходимо включить Windows 11 сборку 22000 или более поздней версии . вы можете присоединиться к программе "предварительные оценки" Windows , чтобы получить последние предварительные сборки.
-
Установленный драйвер для GPU
Чтобы запустить приложения для графического пользовательского интерфейса Linux, сначала необходимо установить драйвер предварительной версии, соответствующий вашей системе. Это позволит использовать виртуальный графический процессор (GPU), чтобы можно было воспользоваться преимуществами визуализации OpenGL с аппаратным ускорением.
Новая установка — нет предыдущей установки WSL
Установите WSL и настройте имя пользователя и пароль для дистрибутива Linux, если вы еще этого не сделали.
-
Откройте окно командной строки с правами администратора.
нажмите кнопку пуск, введите PowerShell, щелкните правой кнопкой мыши Windows PowerShell, а затем выберите запуск от имени администратора.
-
Выполните эту команду и перезагрузите компьютер при появлении запроса:
PowerShell
-
wsl --install -d Ubuntu -
После завершения перезагрузки компьютера установка продолжится, и вам будет предложено ввести имя пользователя и пароль. Это будут учетные данные Linux для дистрибутива Ubuntu.
Теперь вы готовы приступить к использованию приложений с графическим интерфейсом Linux на WSL!
Существующая установка WSL
Если на компьютере уже установлен WSL, можно выполнить обновление до последней версии, которая включает поддержку графического пользовательского интерфейса Linux, выполнив команду Update из командной строки с повышенными привилегиями.
-
нажмите кнопку пуск, введите PowerShell, щелкните правой кнопкой мыши Windows PowerShell, а затем выберите запуск от имени администратора.
-
Введите команду WSL Update:
PowerShell
-
wsl --update -
Чтобы обновление вступило в силу, необходимо перезапустить WSL. Вы можете перезапустить WSL, выполнив команду shutdown в PowerShell.
PowerShell
-
wsl --shutdown
Примечание
Приложения с графическим интерфейсом Linux поддерживаются только с WSL 2 и не будут работать с дистрибутивом Linux, настроенным для WSL 1. Узнайте, как изменить дистрибутив с WSL 1 на WSL 2.
Запуск приложений с графическим пользовательским интерфейсом Linux
Для загрузки и установки популярных приложений Linux можно выполнить следующие команды в терминале Linux. При использовании другого дистрибутива, отличного от Ubuntu, он может использовать диспетчер пакетов, отличный от apt. После установки приложения Linux его можно найти в меню " Пуск " под именем распространения. Например: Ubuntu -> Microsoft Edge.
Примечание
Поддержка приложений GUI в WSL не обеспечивает полноценного взаимодействия с рабочим столом. он основан на Windows desktop, поэтому установка средств или приложений, ориентированных на настольные приложения, может не поддерживаться. Чтобы запросить дополнительную поддержку, можно отправить сообщение в репозиторий вслг по GitHub.
Обновление пакетов в дистрибутиве
Bash
sudo apt update
Установка Gedit
Gedit является текстовым редактором по умолчанию среды GNOME Desktop.
Bash
sudo apt install gedit -y
Чтобы запустить файл bashrc в редакторе, введите: gedit ~/.bashrc
Установка ГИМП
ГИМП — это свободный графический редактор с открытым исходным кодом, который используется для обработки изображений и редактирования изображений, рисования произвольной формы, перекодирования между различными форматами файлов изображений и более специализированных задач.
Bash
sudo apt install gimp -y
Для запуска введите: gimp
Установка Наутилус
Наутилус, также известные как файлы GNOME, — это диспетчер файлов для рабочего стола GNOME. (аналогично Windows проводник).
Bash
sudo apt install nautilus -y
Для запуска введите: nautilus
Установка Влк
влк — это бесплатный и открытый код кросс-платформенный мультимедийный проигрыватель и платформа, которая воспроизводит большинство мультимедийных файлов.
Bash
sudo apt install vlc -y
Для запуска введите: vlc
Установка приложений X11
X11 — это система окон Linux, которая представляет собой набор приложений и средств, поставляемых с ней, таких как ксклокк, кскалк калькулятор, ксклипбоард для вырезания и вставки, Ксев для тестирования событий и т. д. Дополнительные сведения см. в документации по x.org .
Bash
sudo apt install x11-apps -y
Для запуска введите имя инструмента, который вы хотите использовать. Например:
xcalc,xclock,xeyes
Установка Google Chrome для Linux
Чтобы установить Google Chrome для Linux, выполните следующие действия.
- Измените каталоги во временную папку:
cd /tmp - Используйте wget, чтобы скачать его:
sudo wget dl.google.com/linux/direct/google-chrome-stable_current_amd64.deb - Получить текущую стабильную версию:
sudo dpkg -i google-chrome-stable_current_amd64.deb - Исправьте пакет:
sudo apt install --fix-broken -y - Настройте пакет:
sudo dpkg -i google-chrome-stable_current_amd64.deb
Для запуска введите: google-chrome
установка Microsoft Teams для Linux
установка Microsoft Teams для Linux:
- Измените каталоги во временную папку:
cd /tmp - Используйте фигурную скобку для скачивания пакета:
sudo curl -L -o "./teams.deb" "https://teams.microsoft.com/downloads/desktopurl?env=production&plat=linux&arch=x64&download=true&linuxArchiveType=deb" - Для установки используйте apt:
sudo apt install ./teams.deb -y
Для запуска введите: teams
установка обозревателя Microsoft Edge для Linux
Сведения о том, как установить браузер Microsoft Edge для Linux, можно найти с помощью командной строки на сайте предварительной версии. Выберите получить инструкции в разделе Установка командной строки на странице.
Для запуска введите: microsoft-edge
