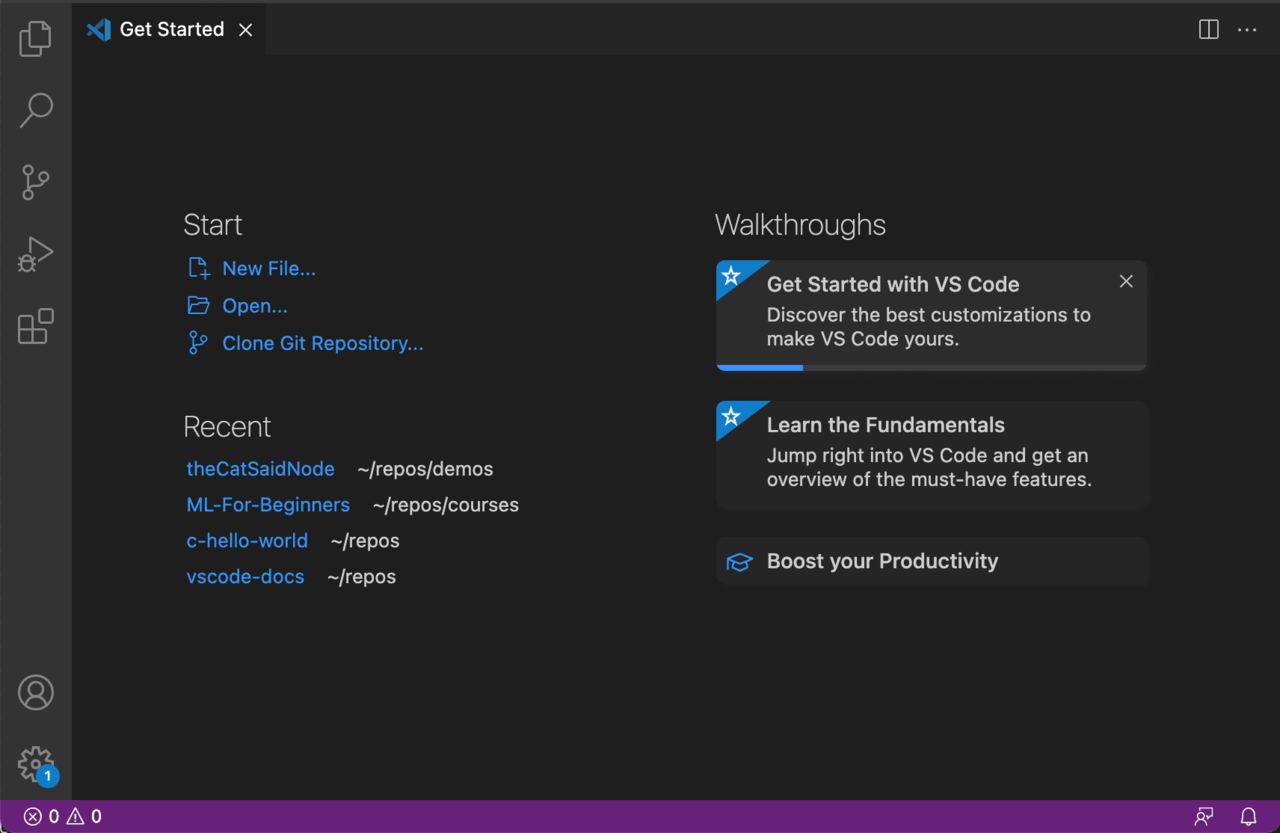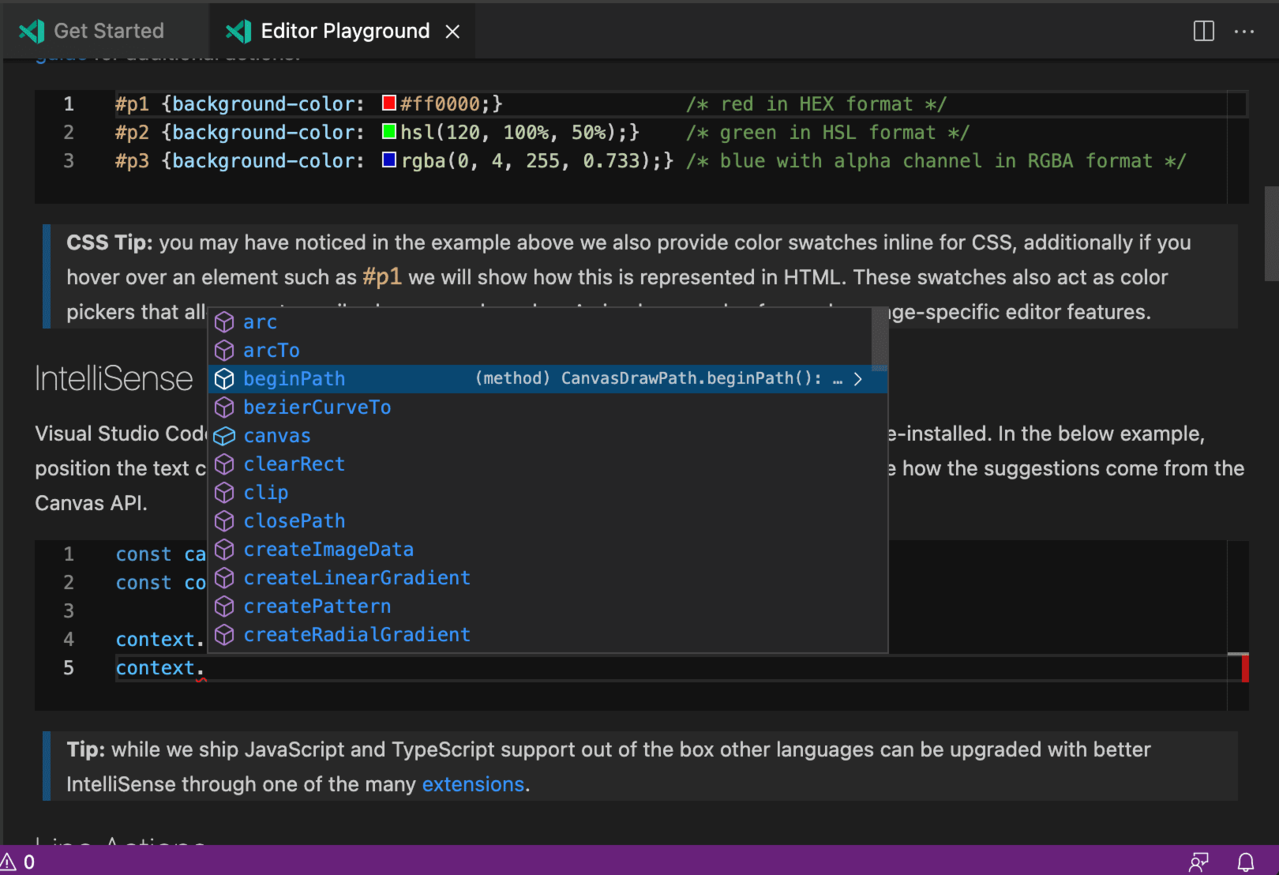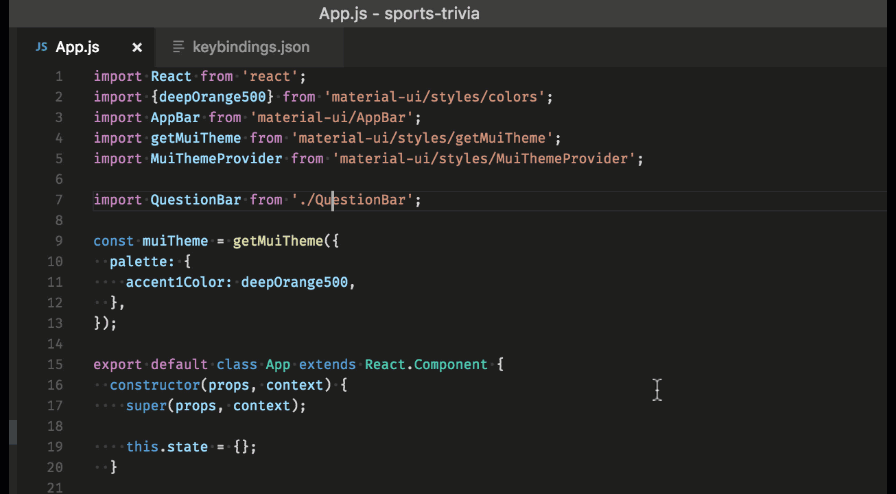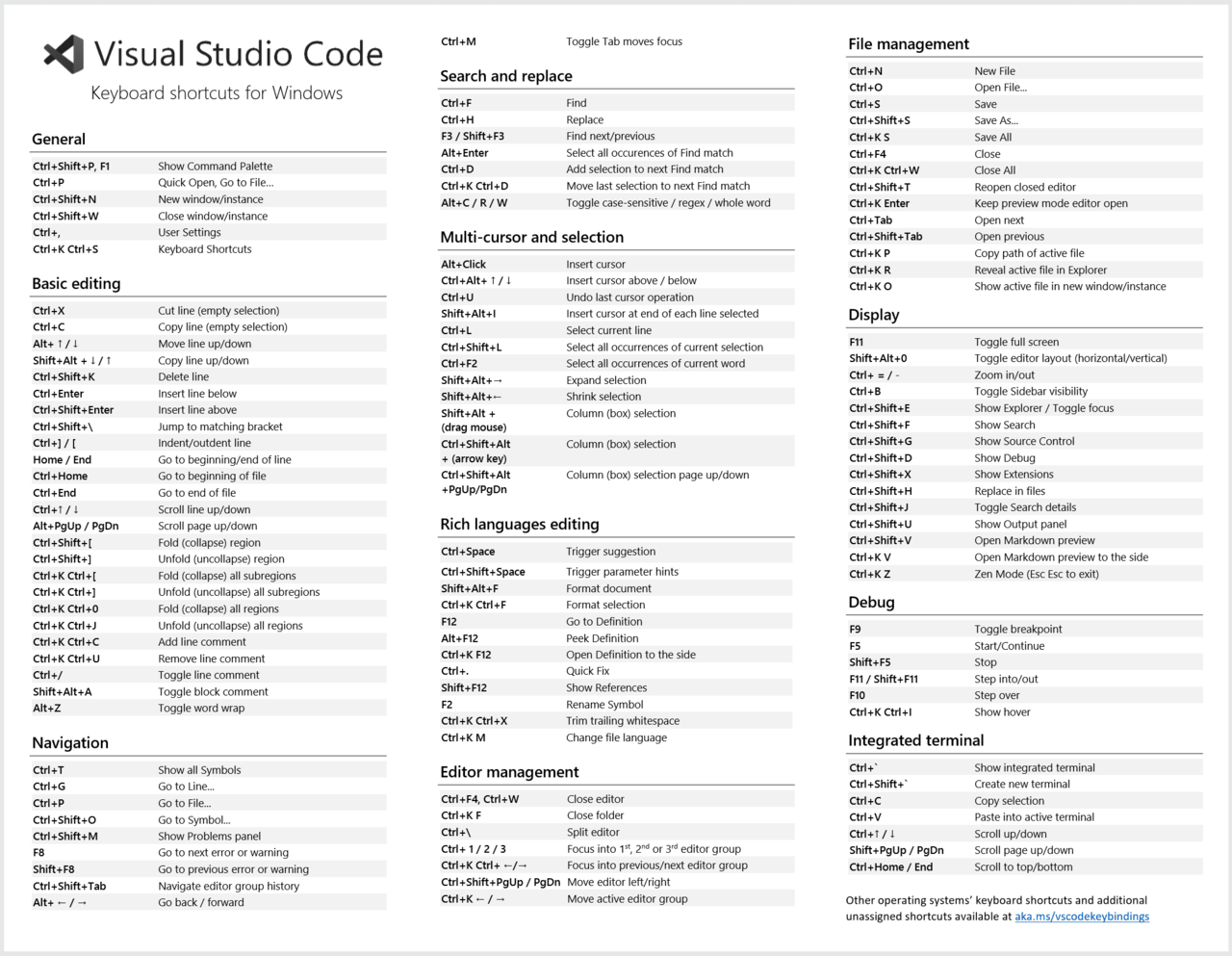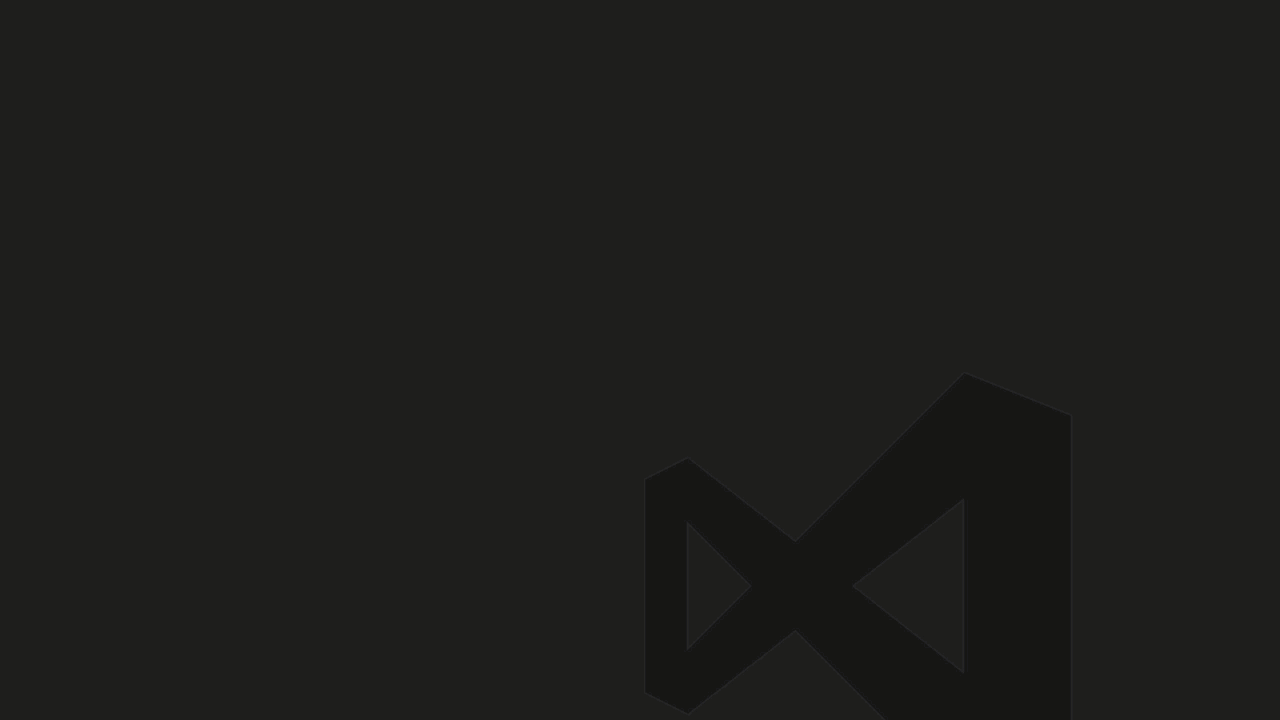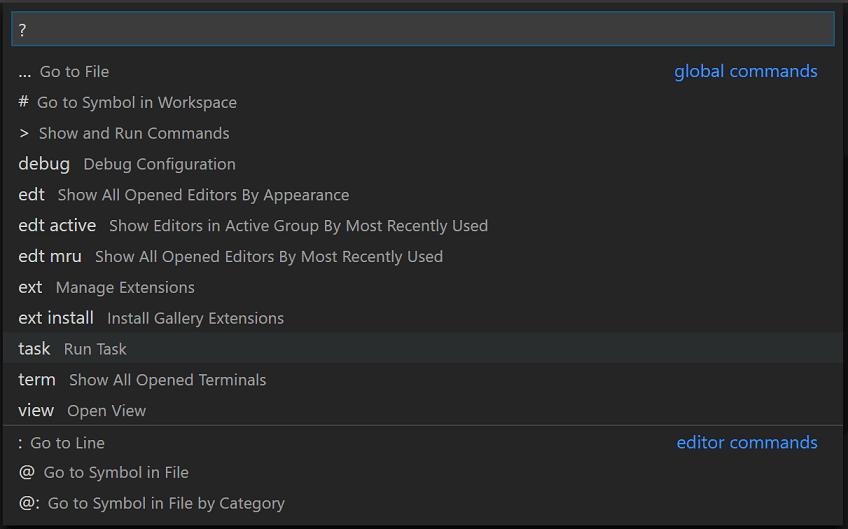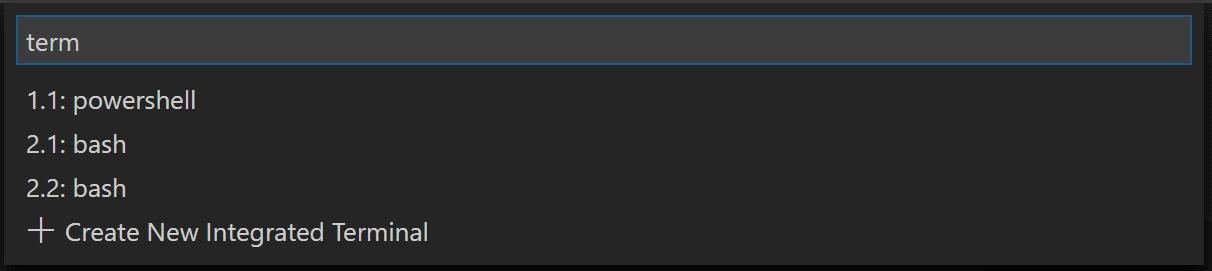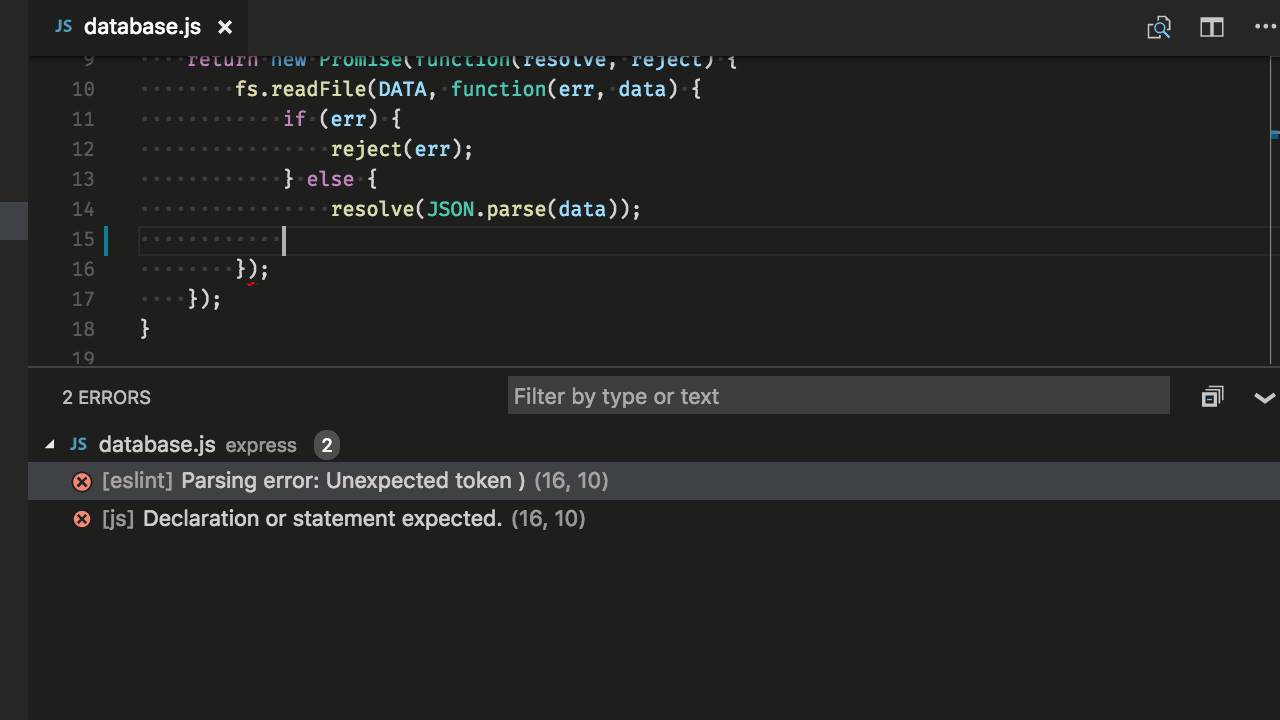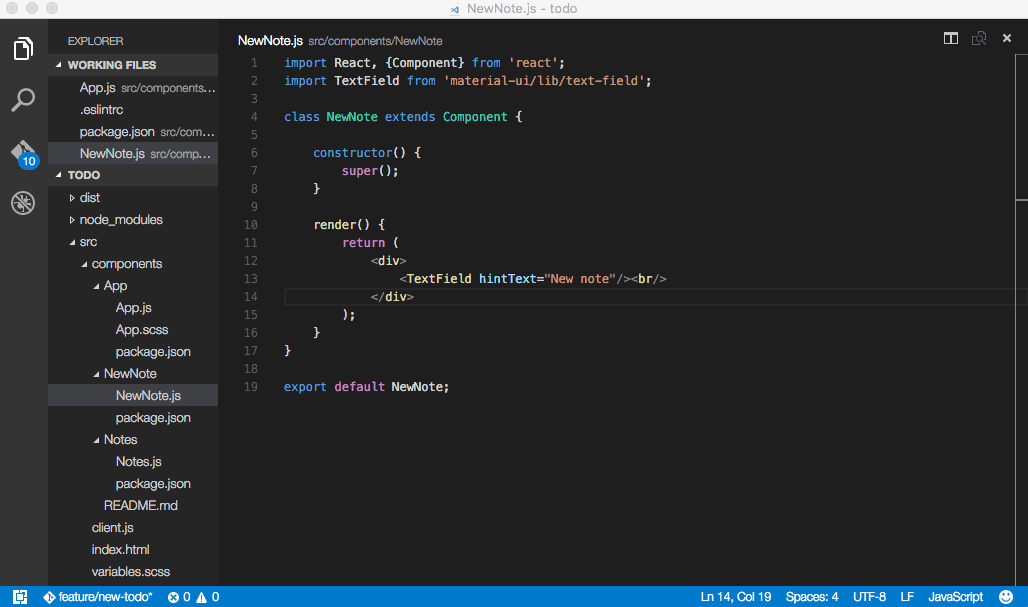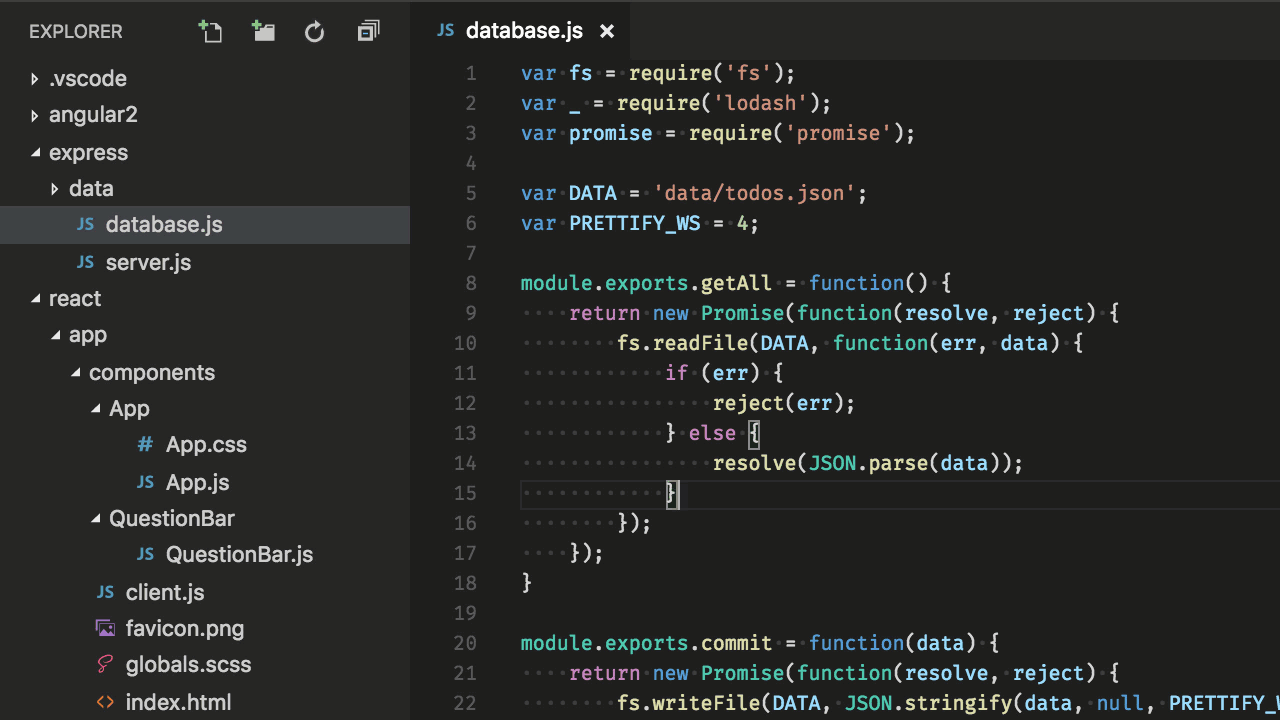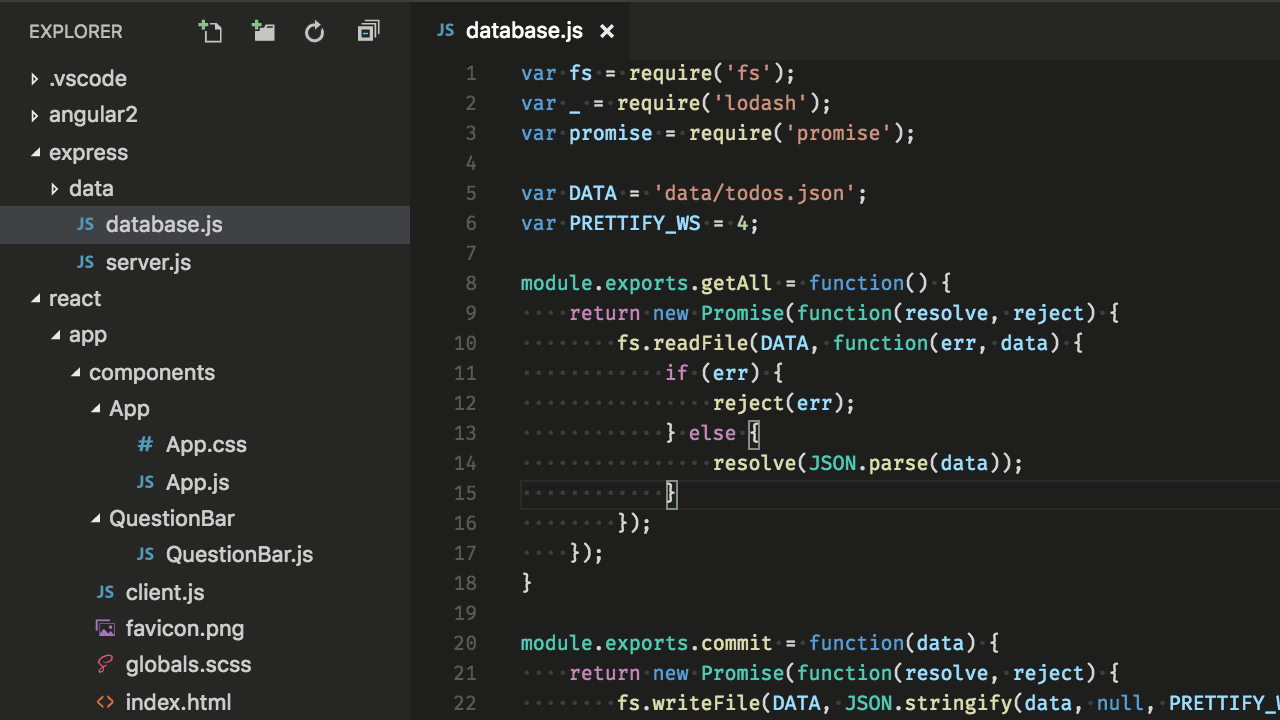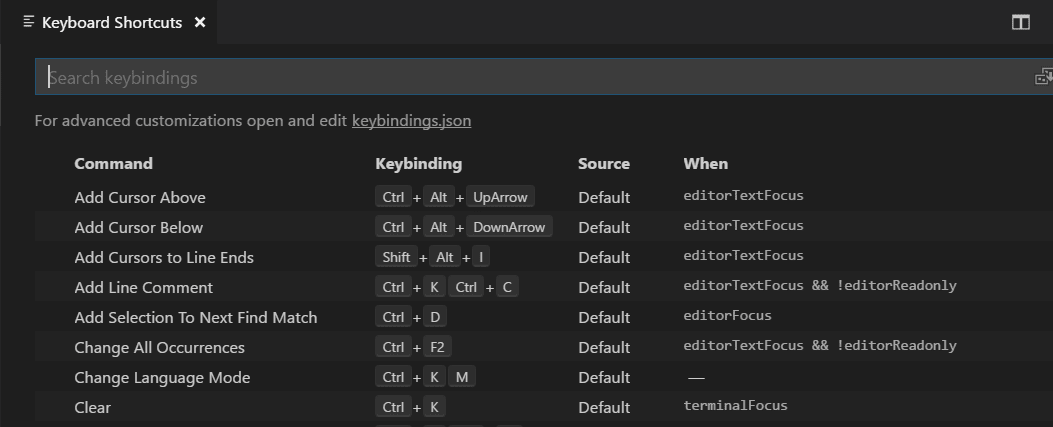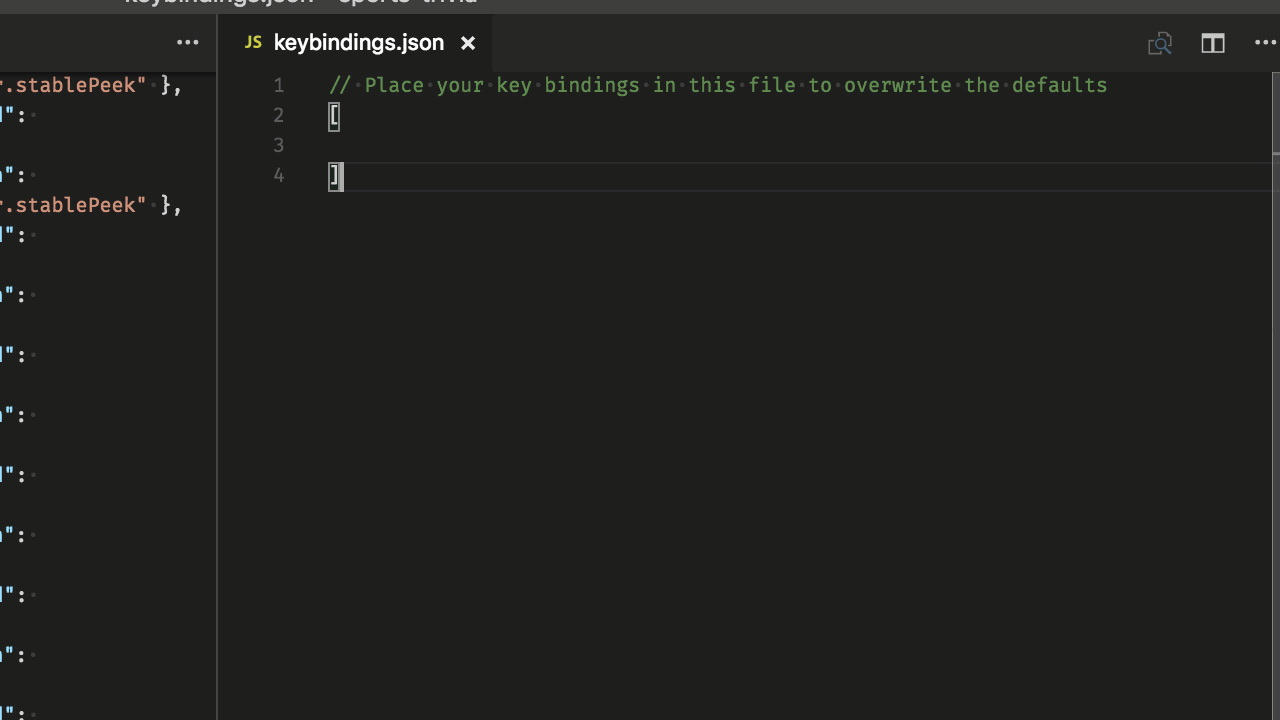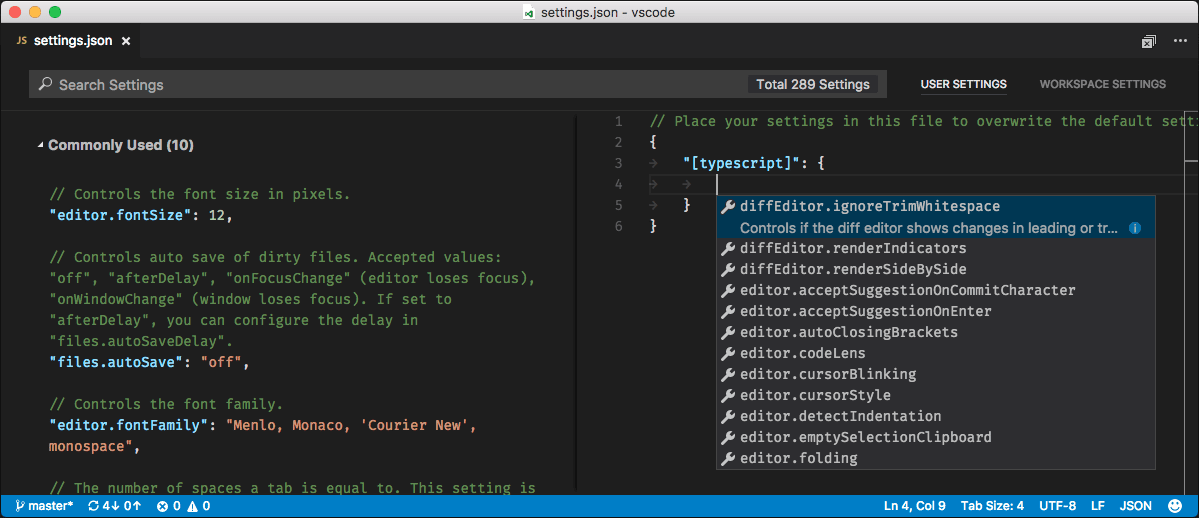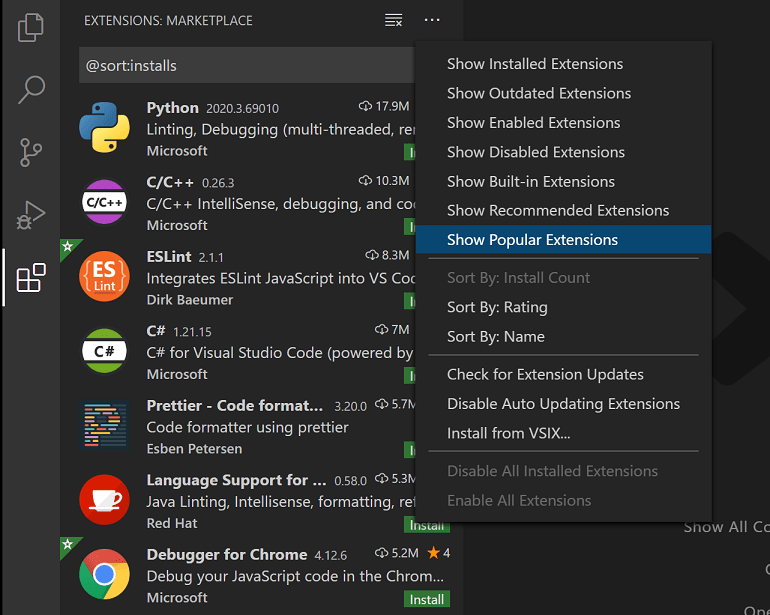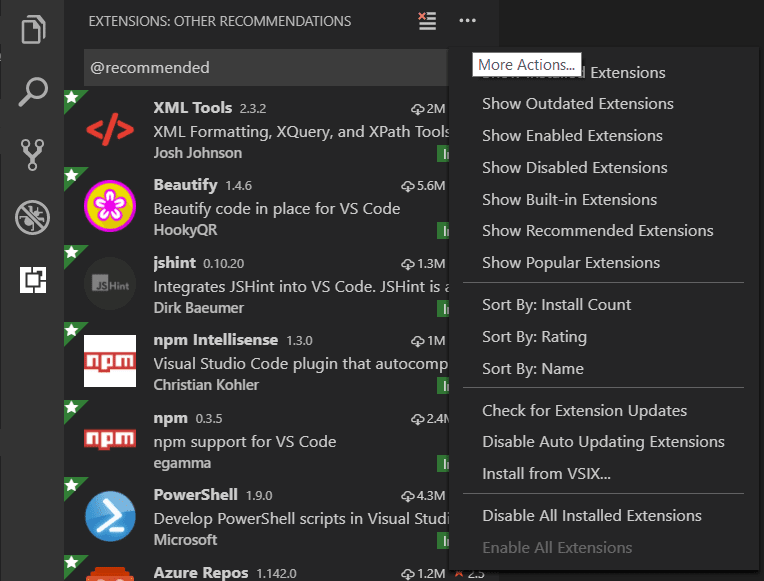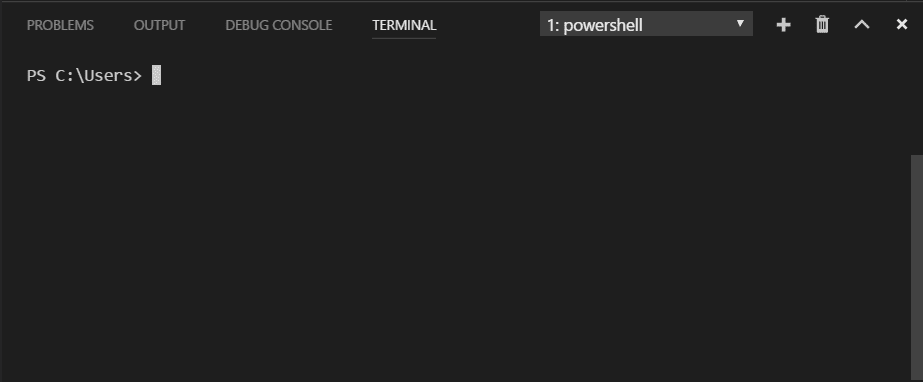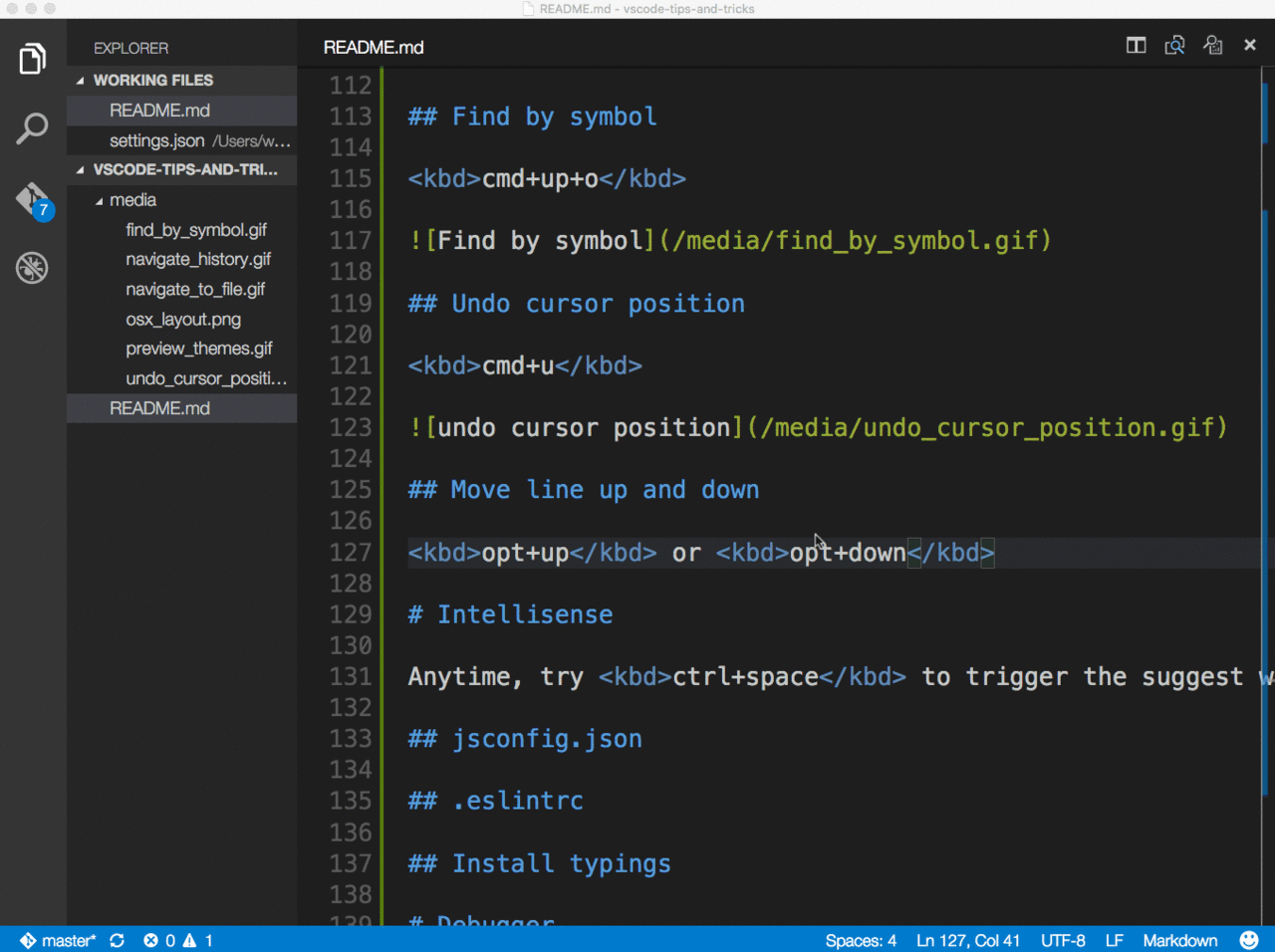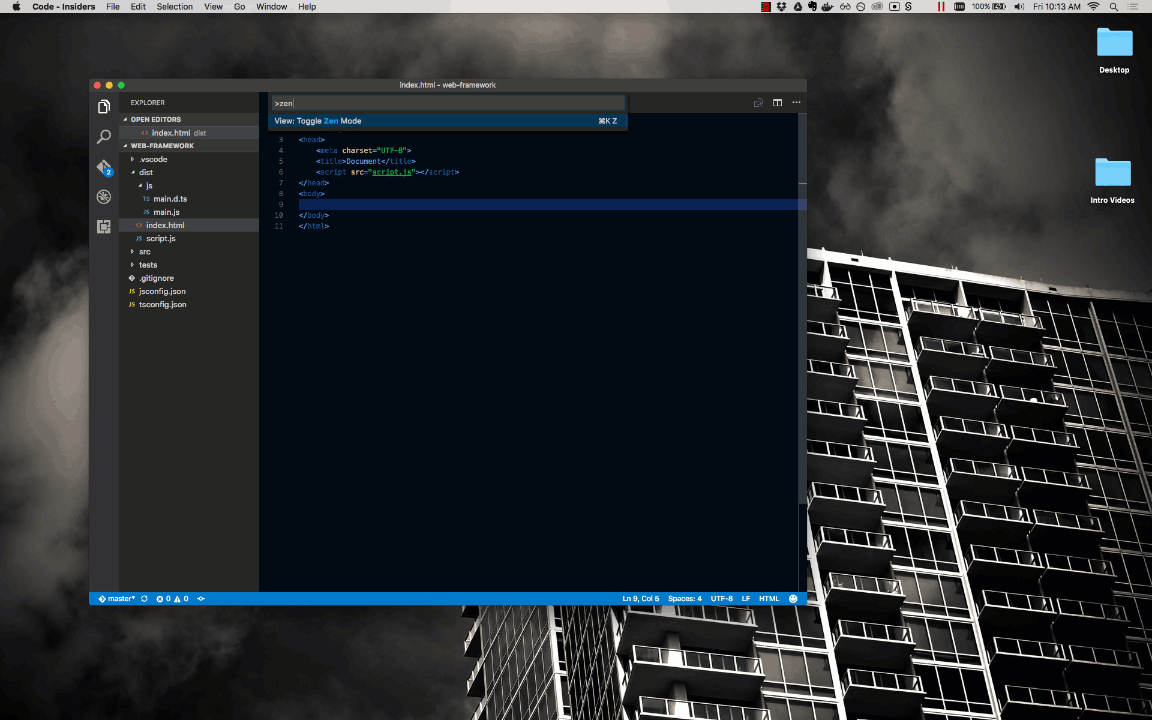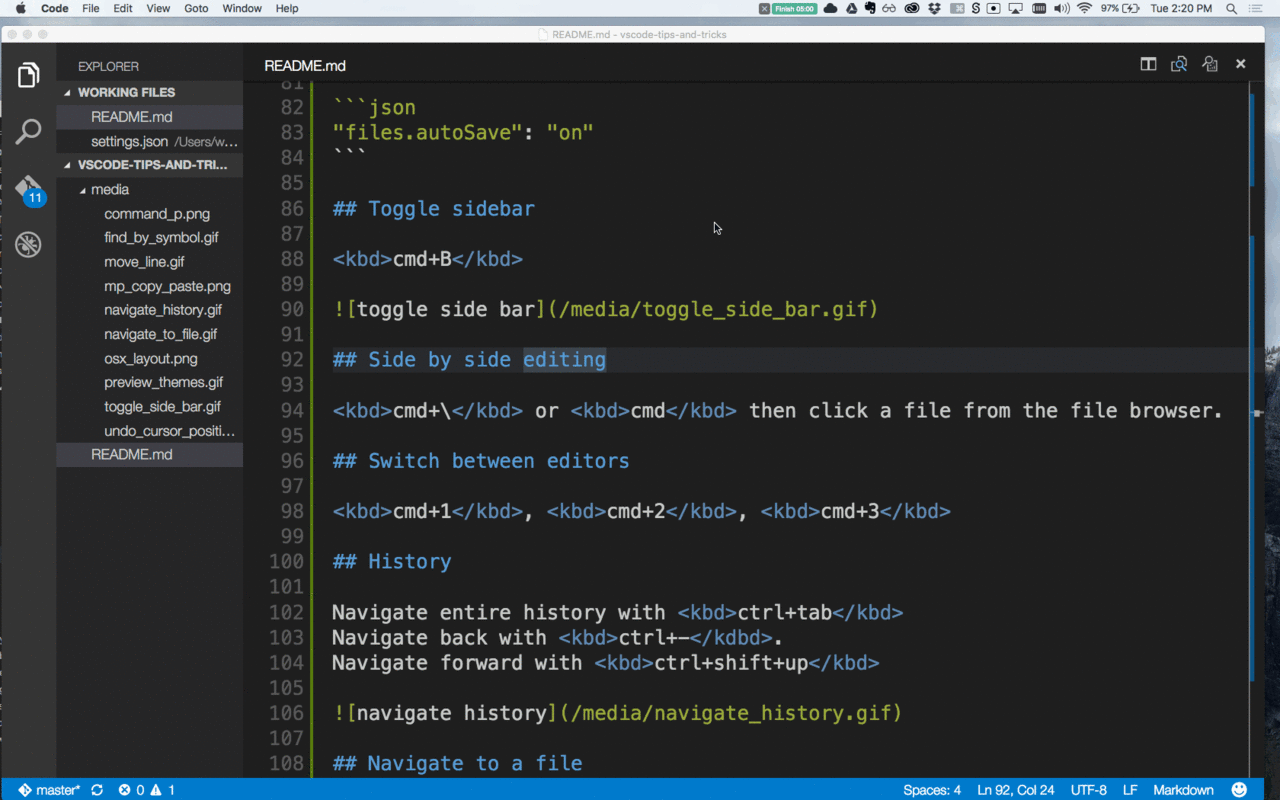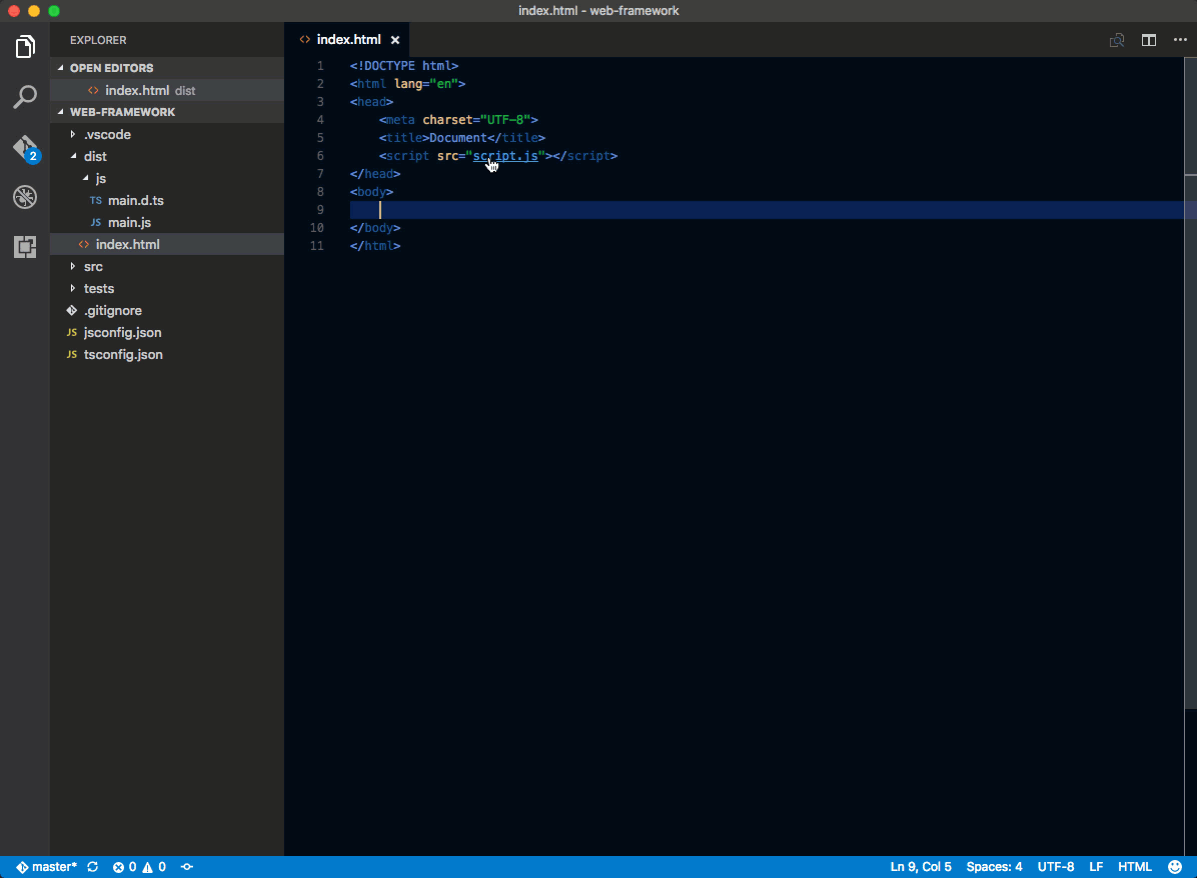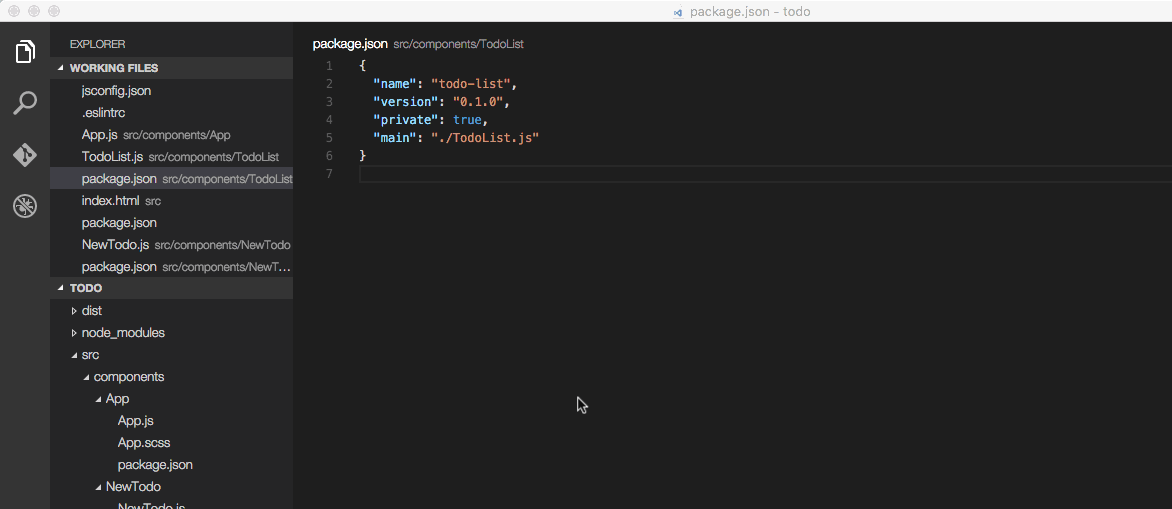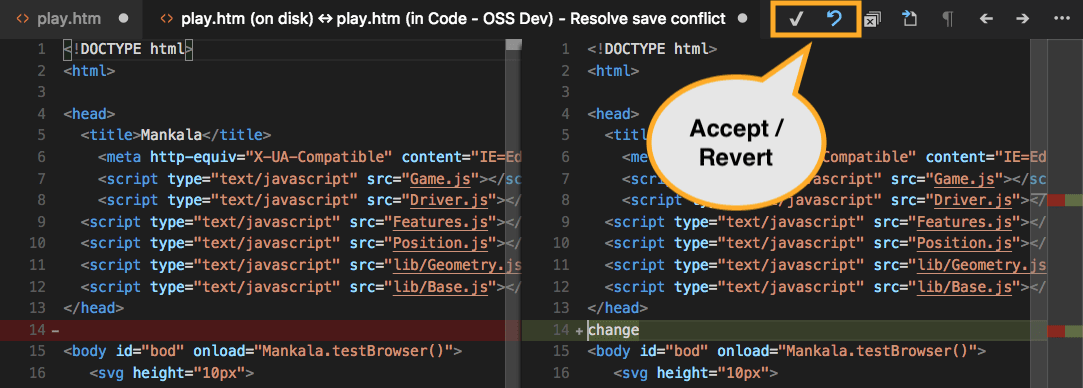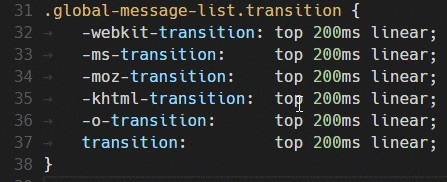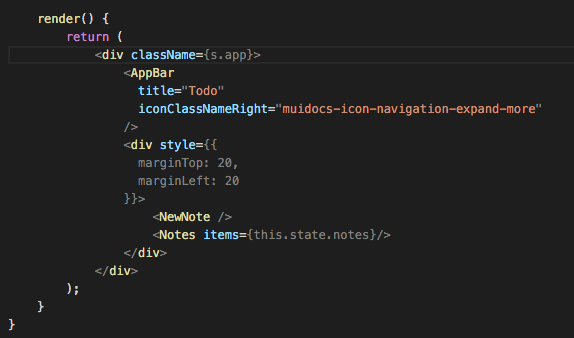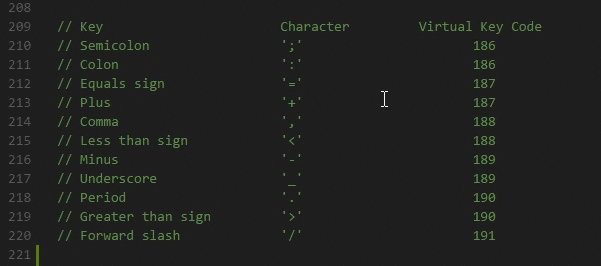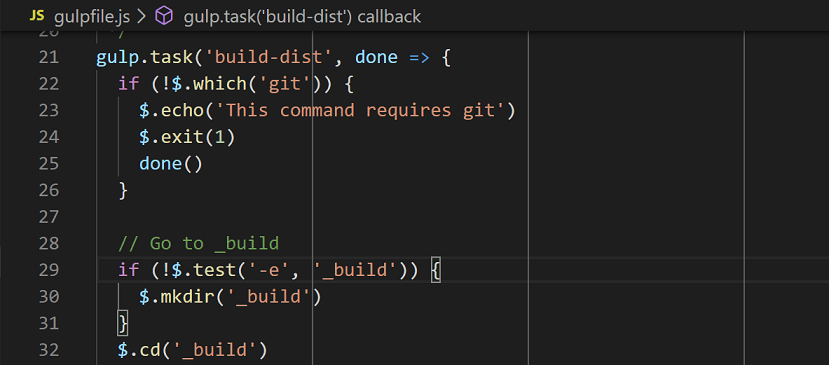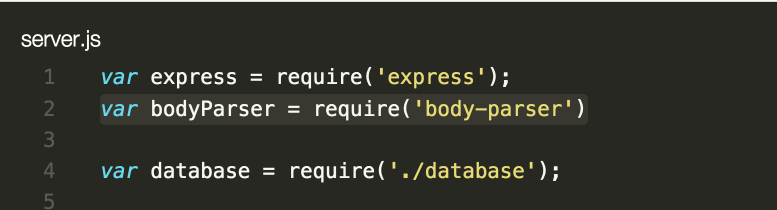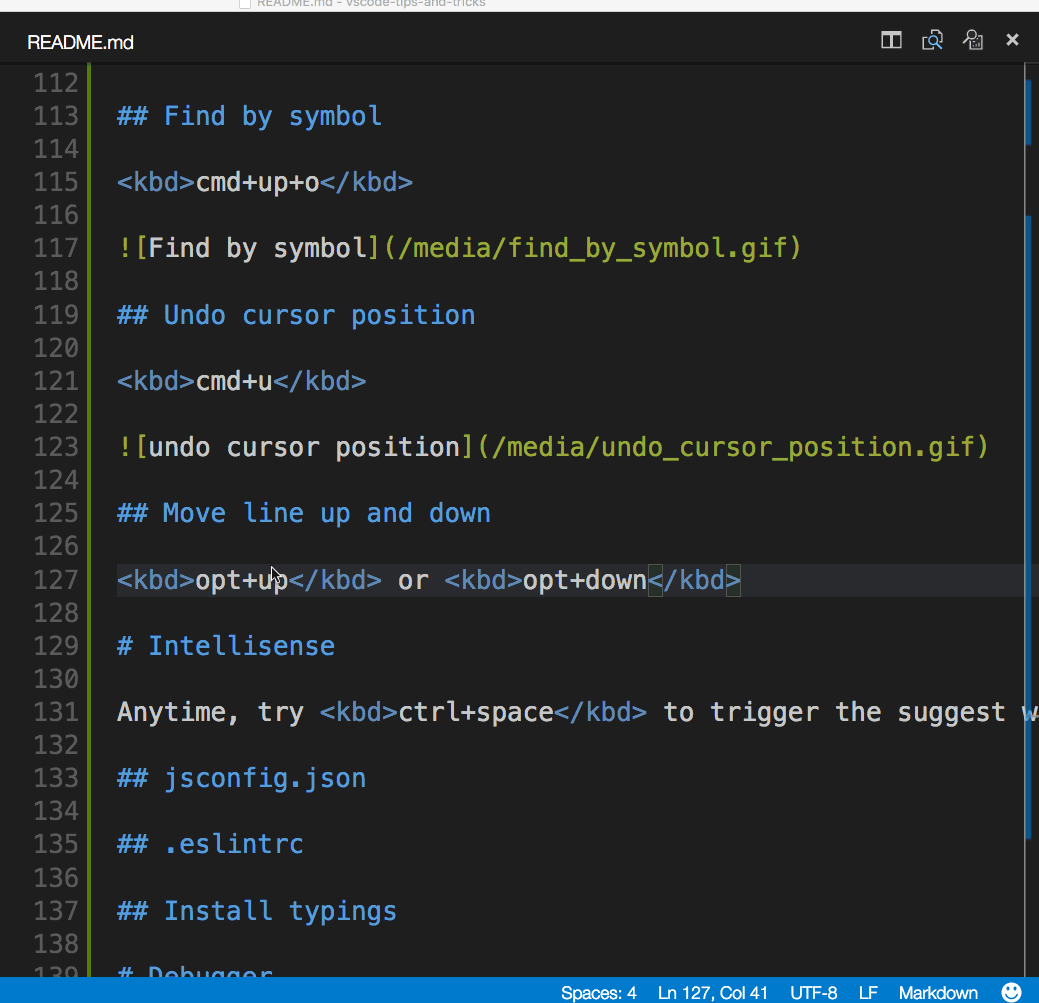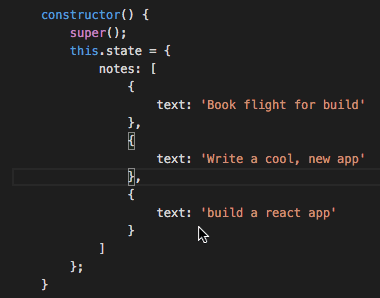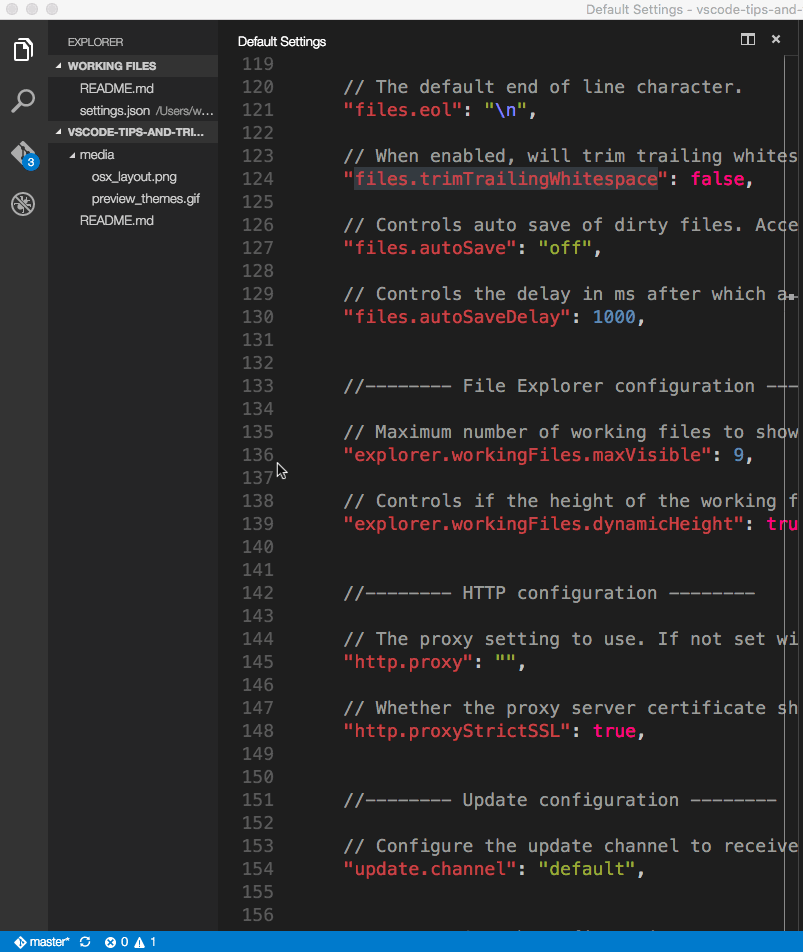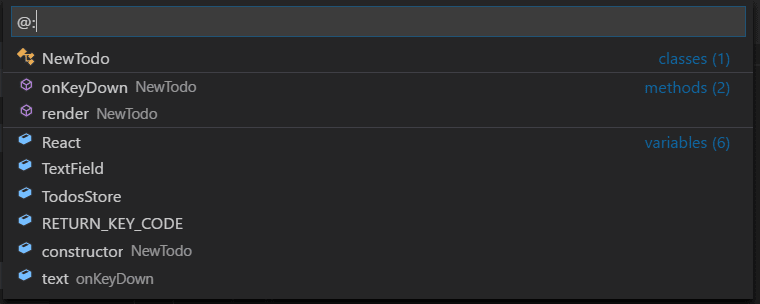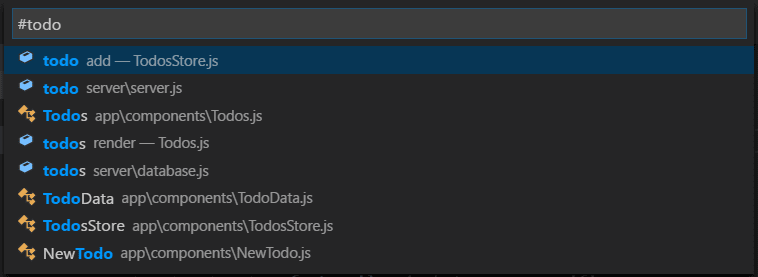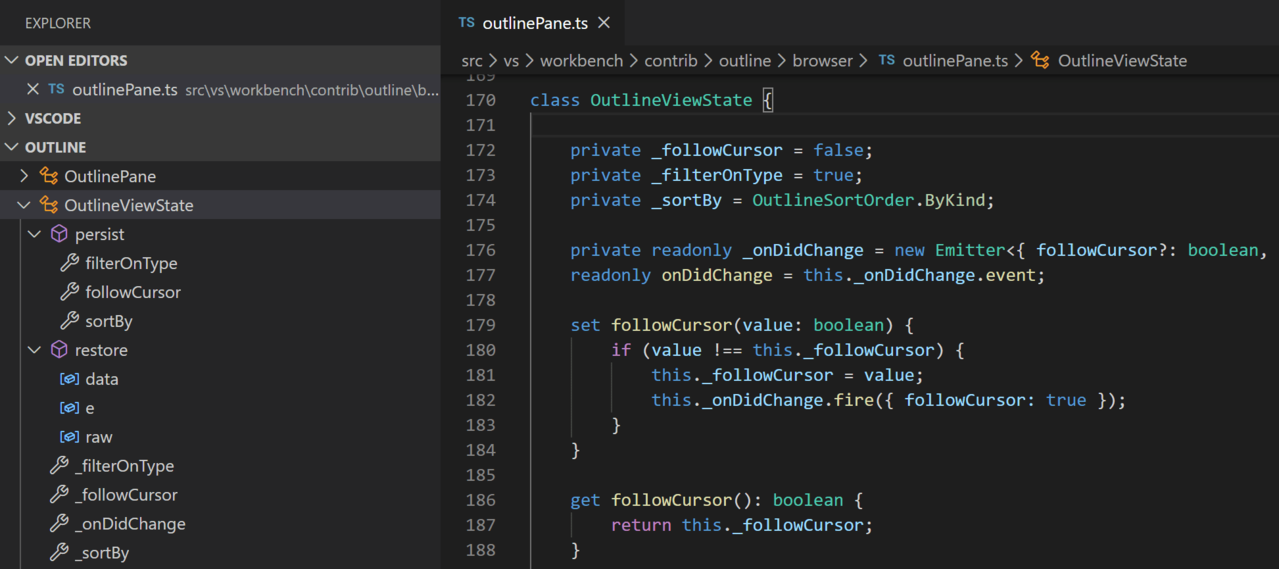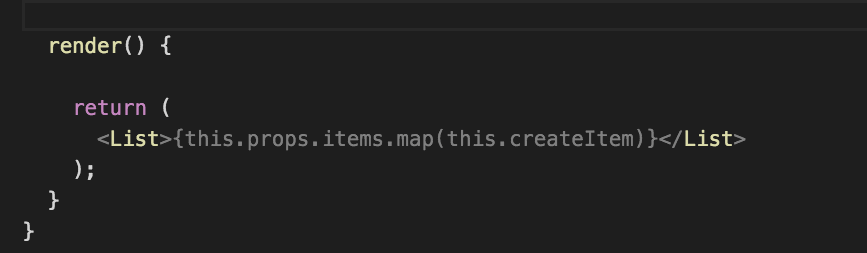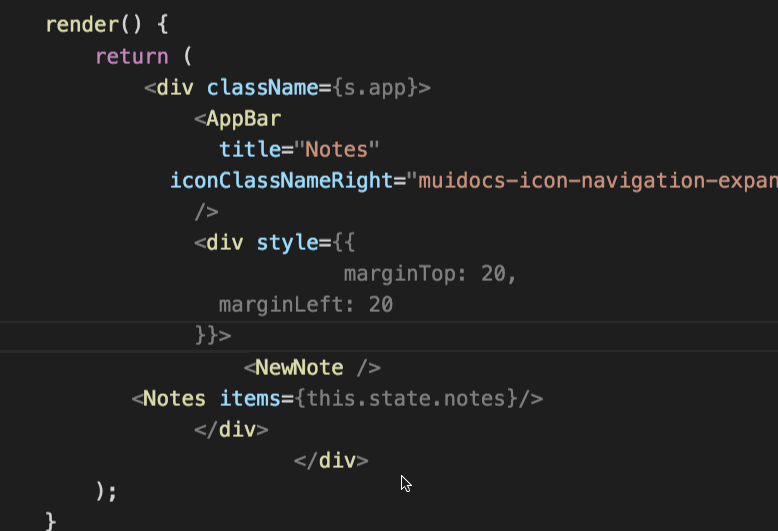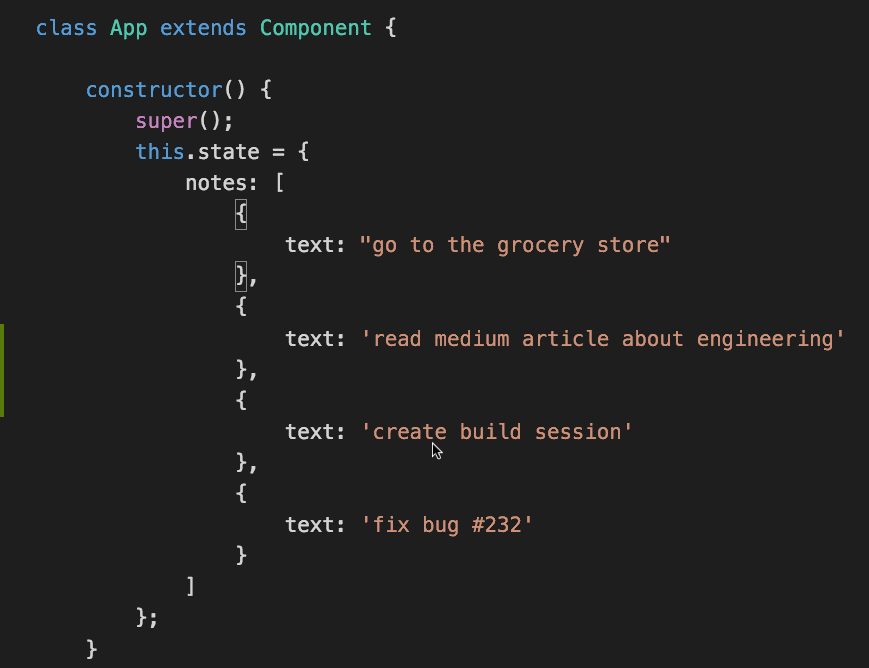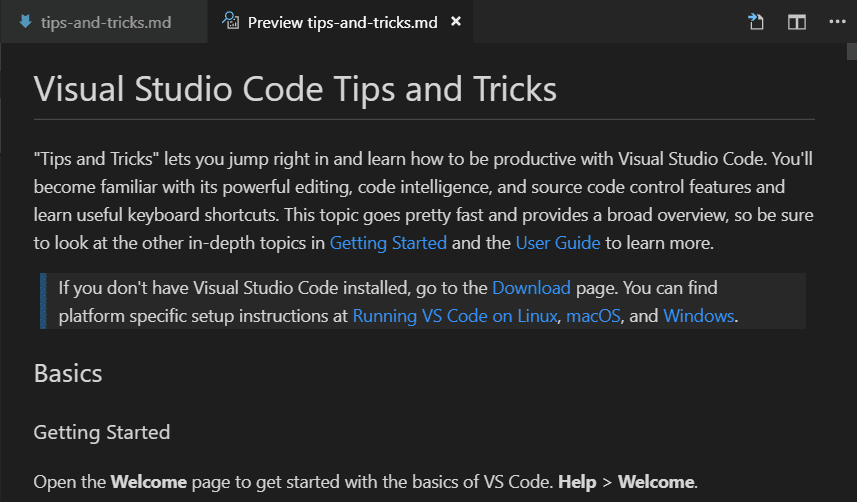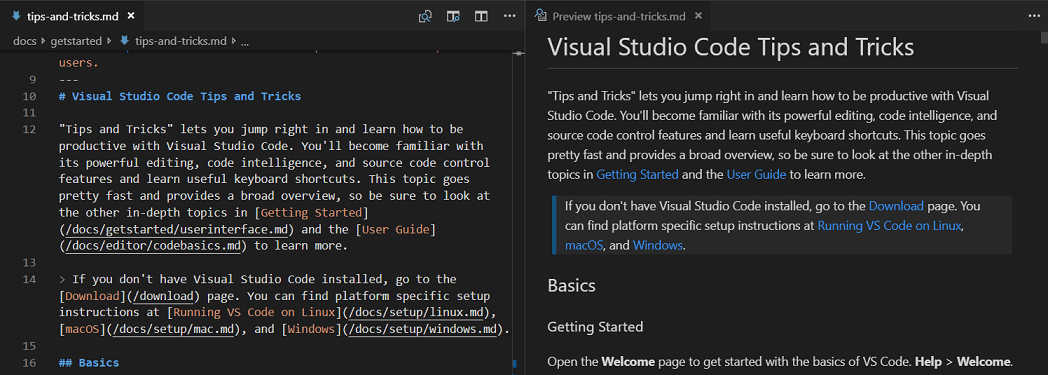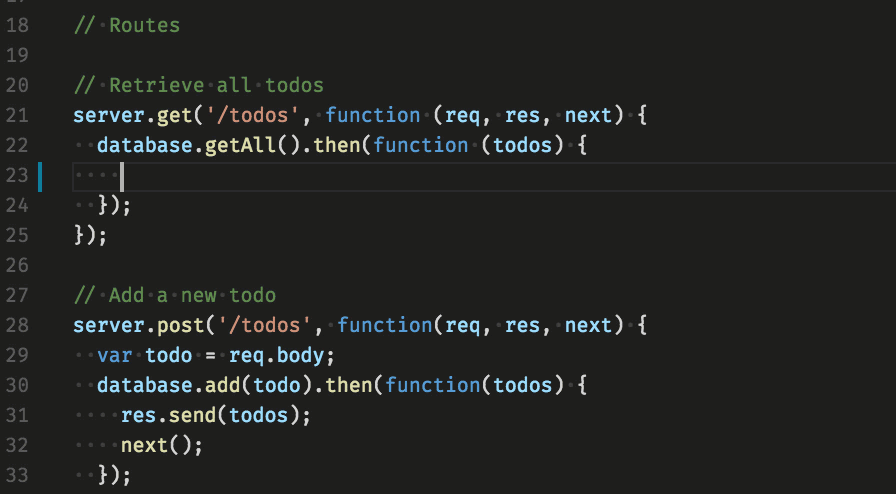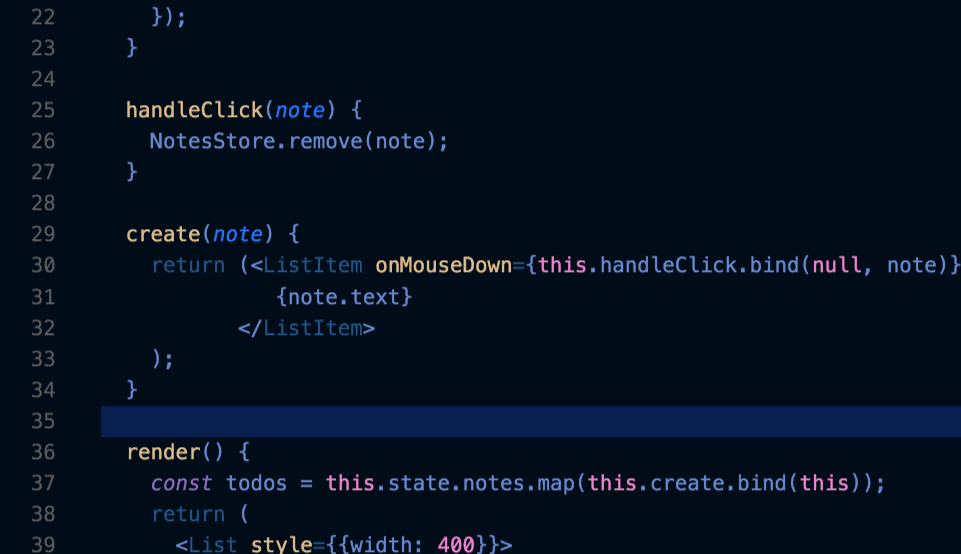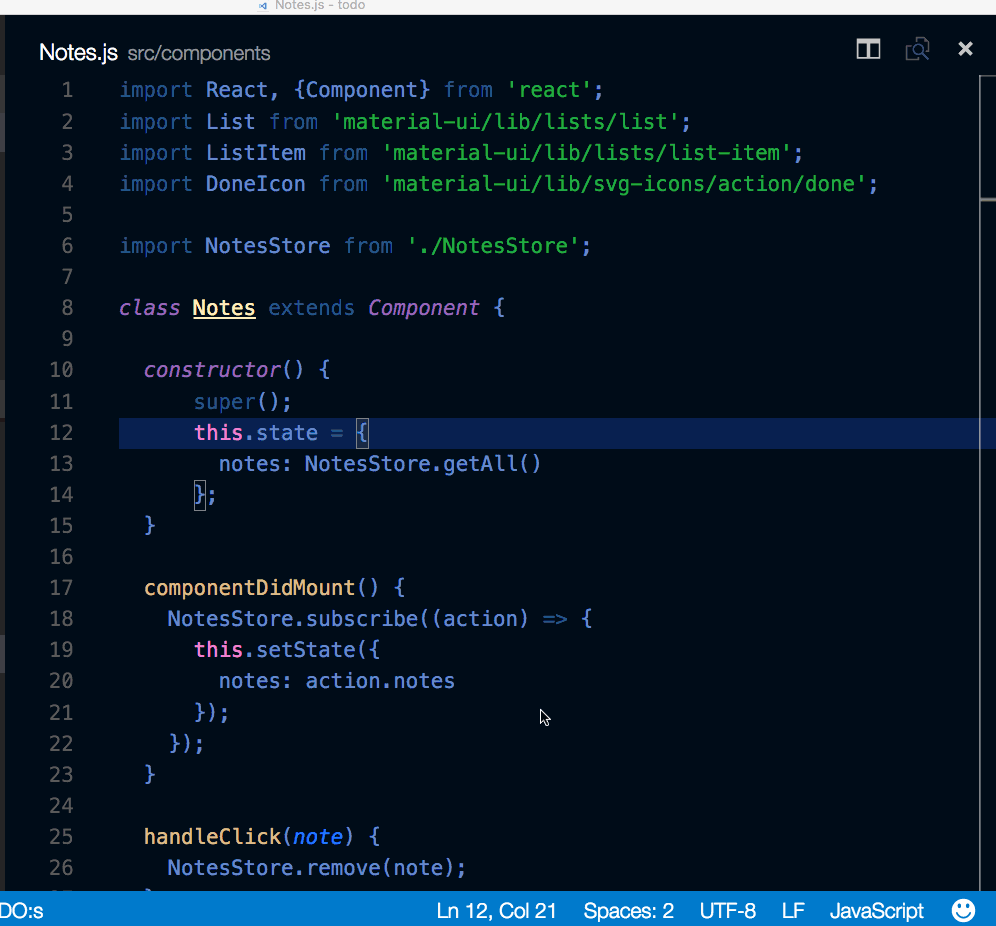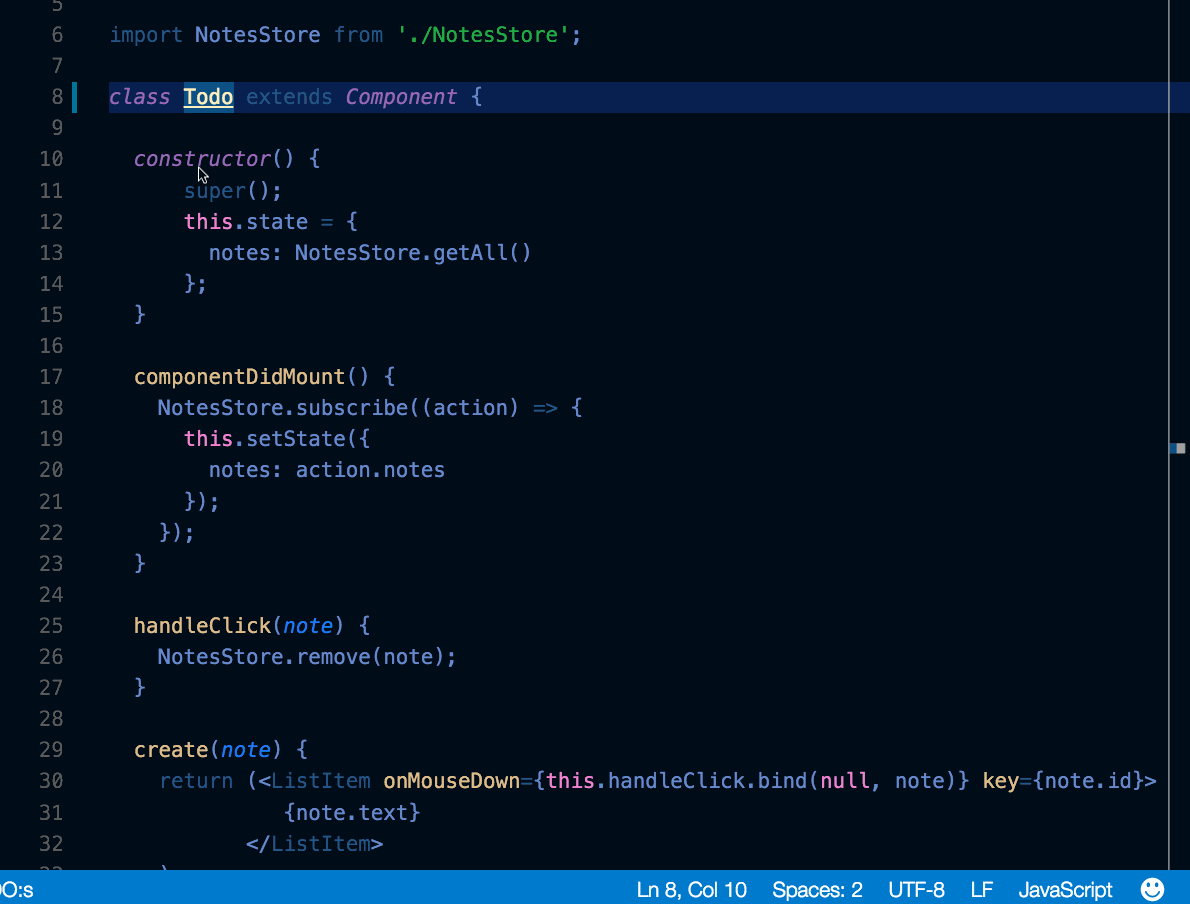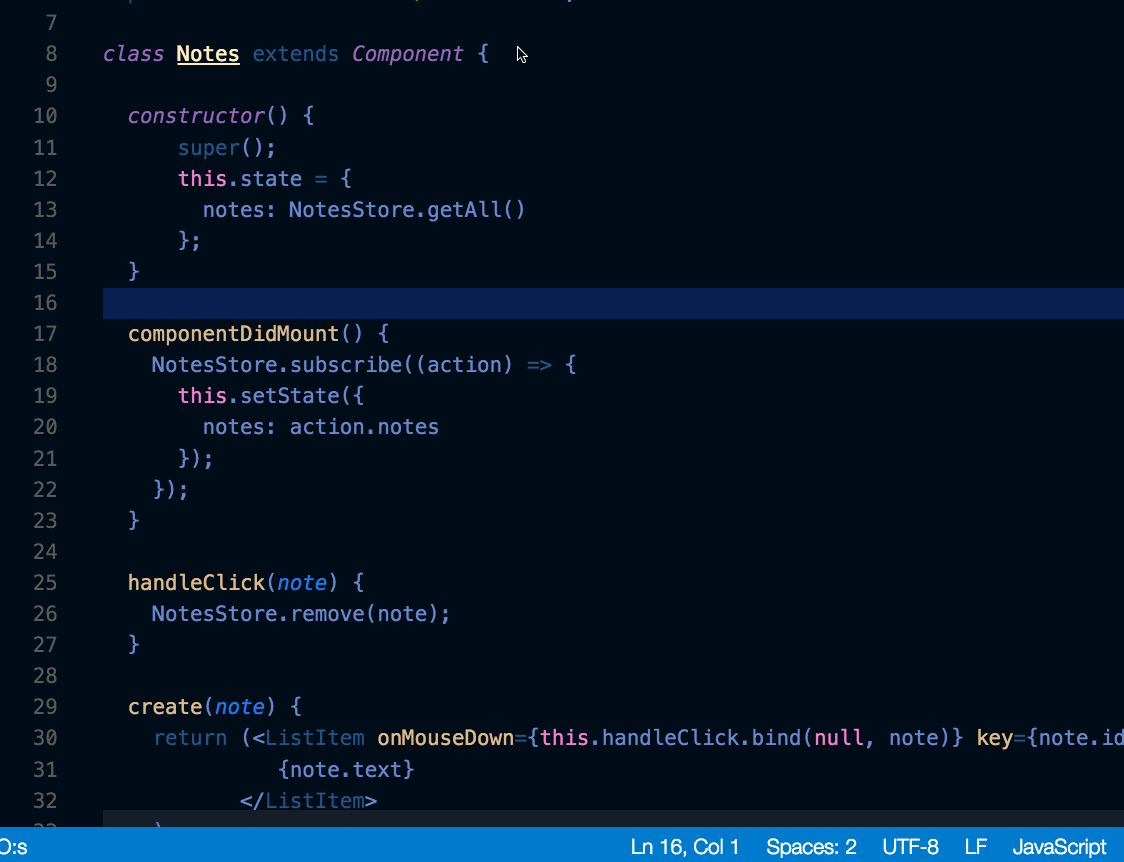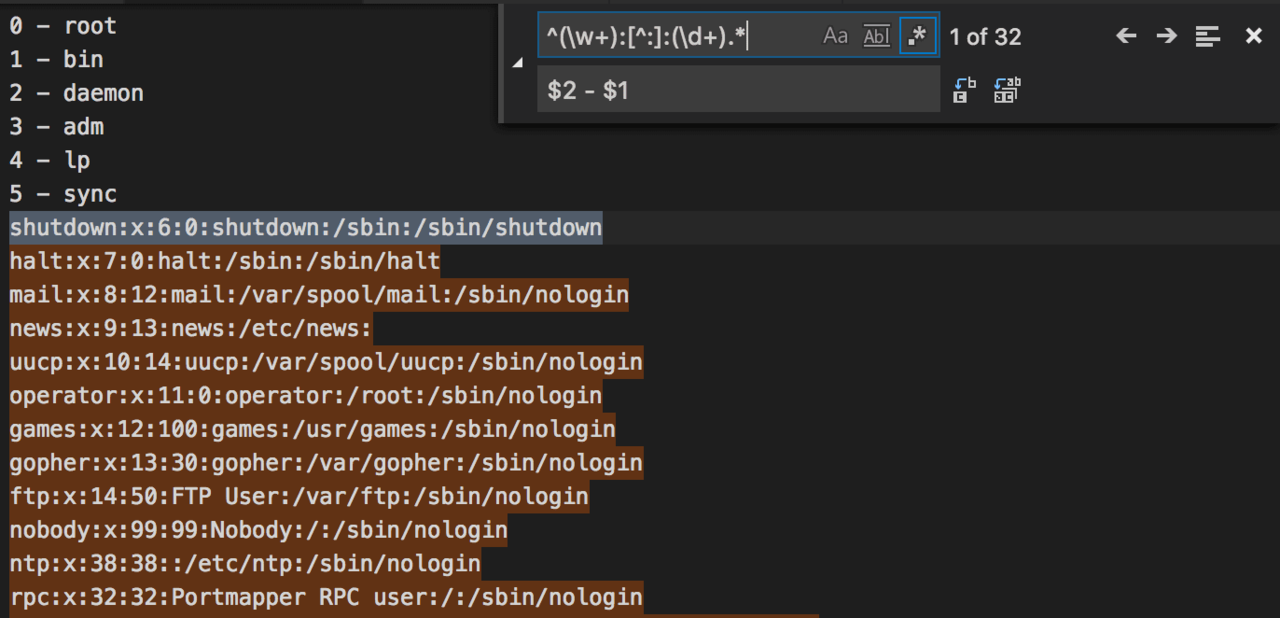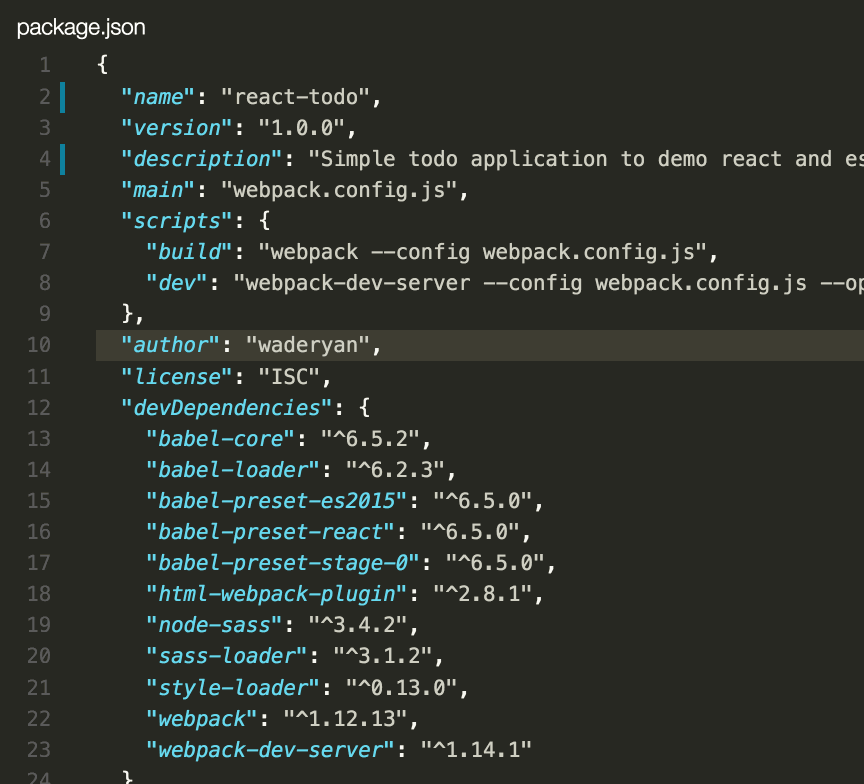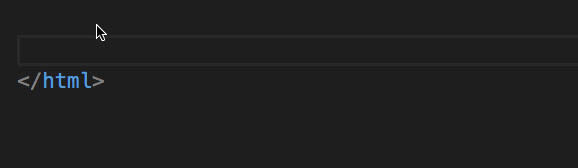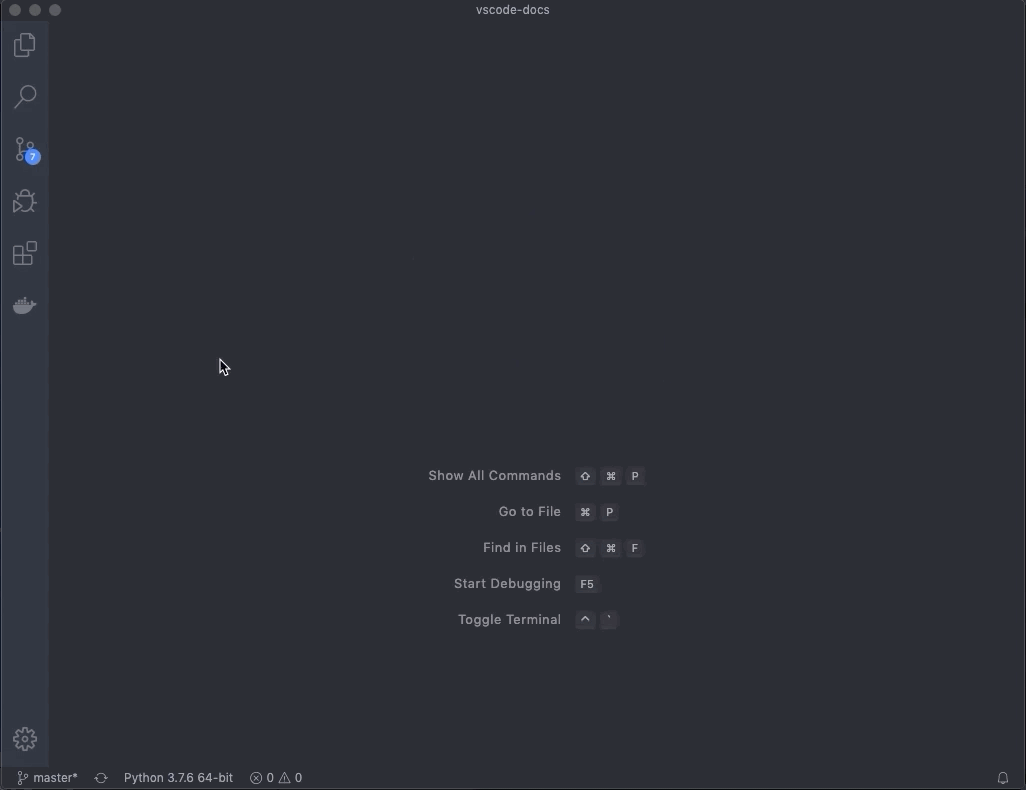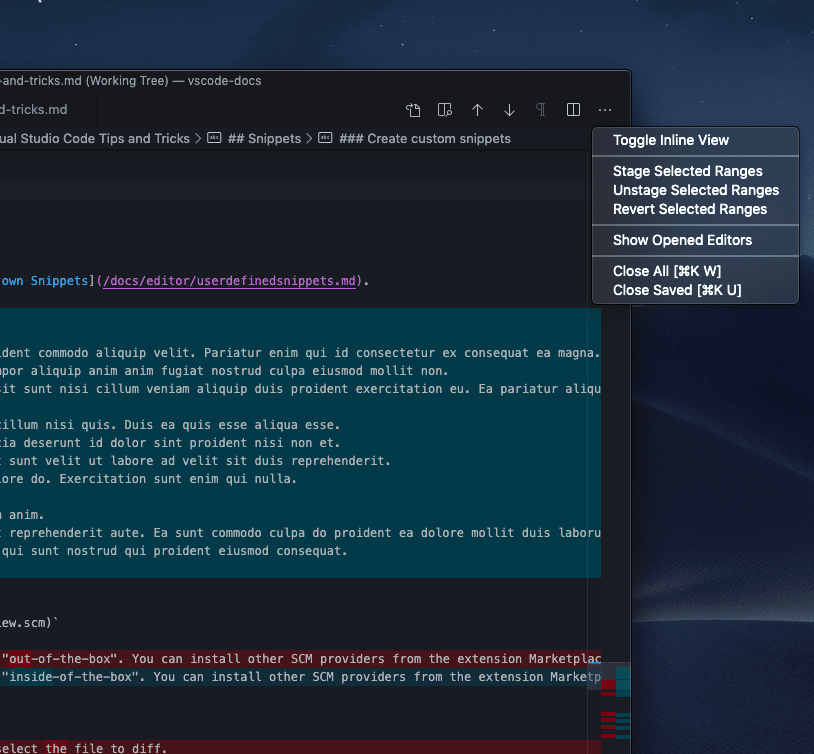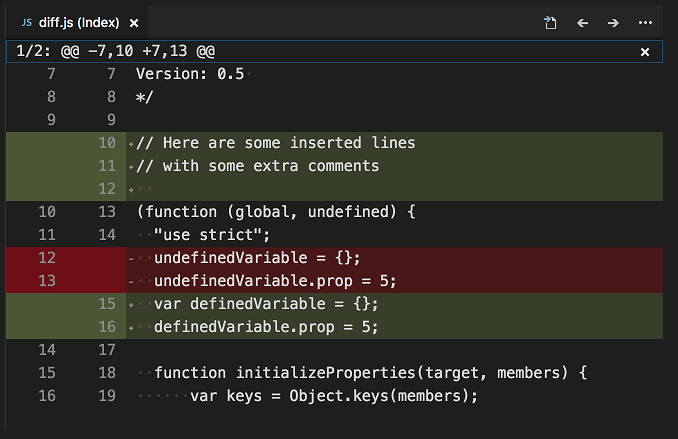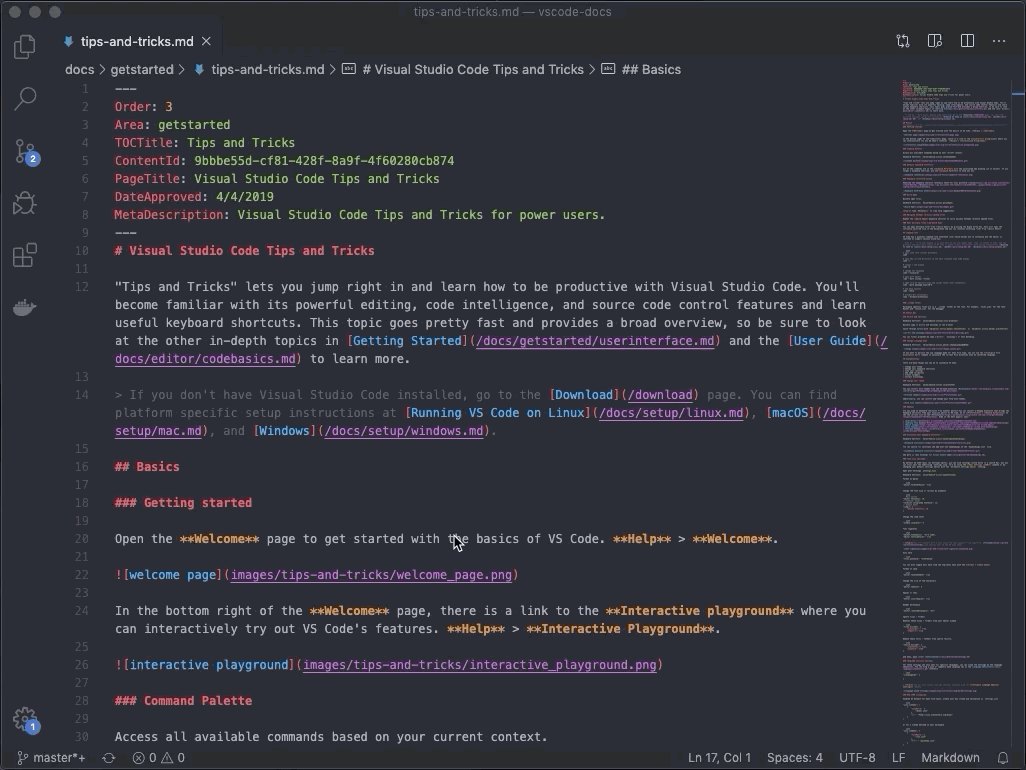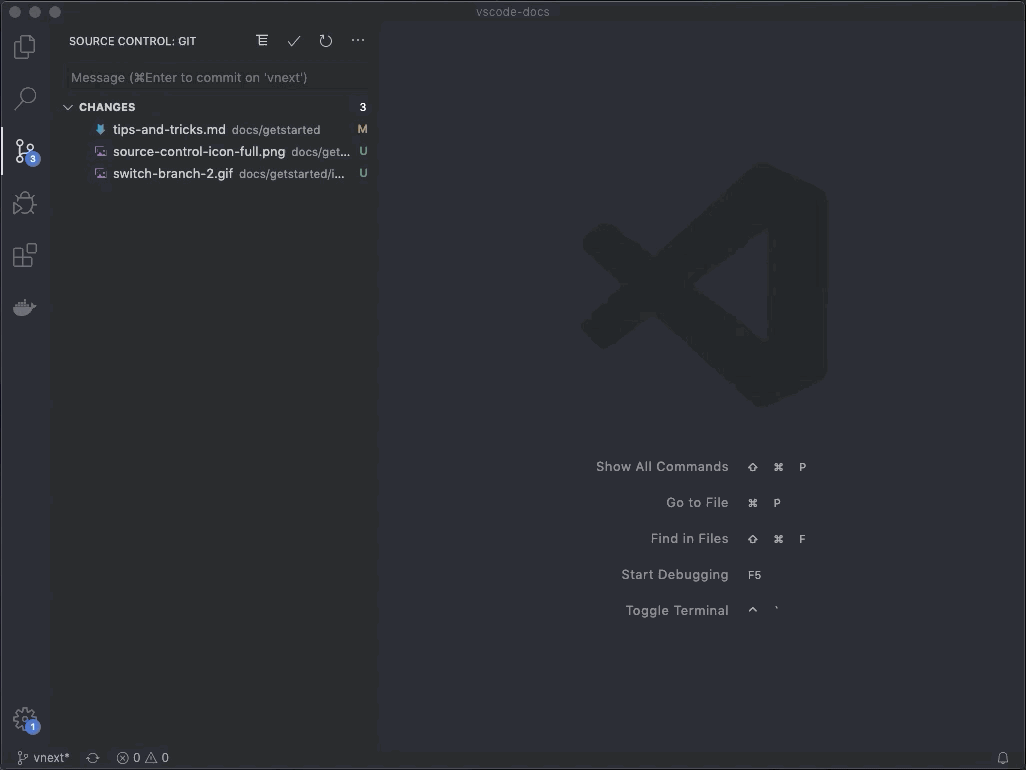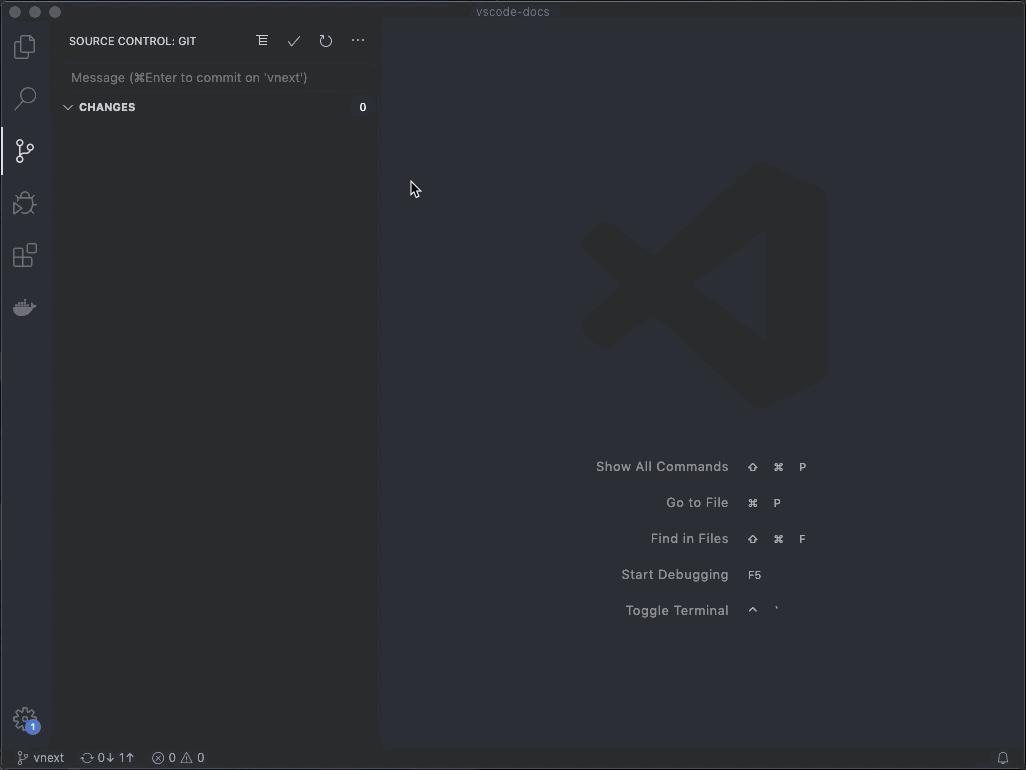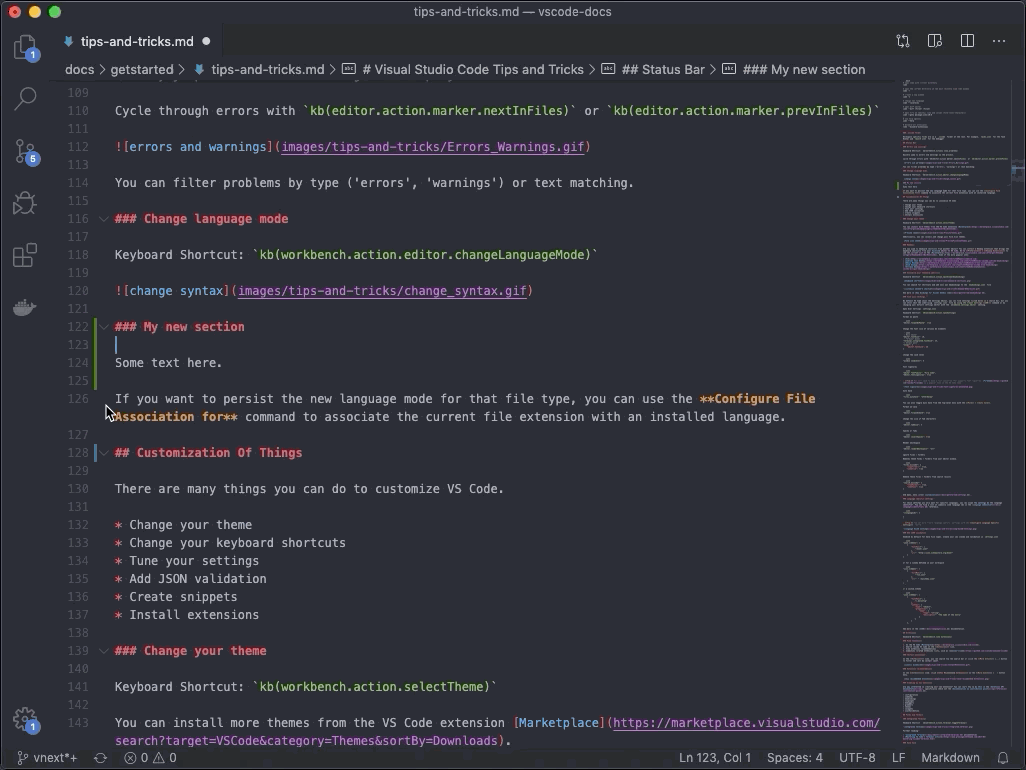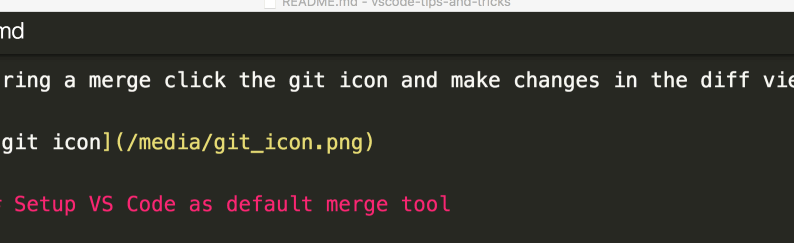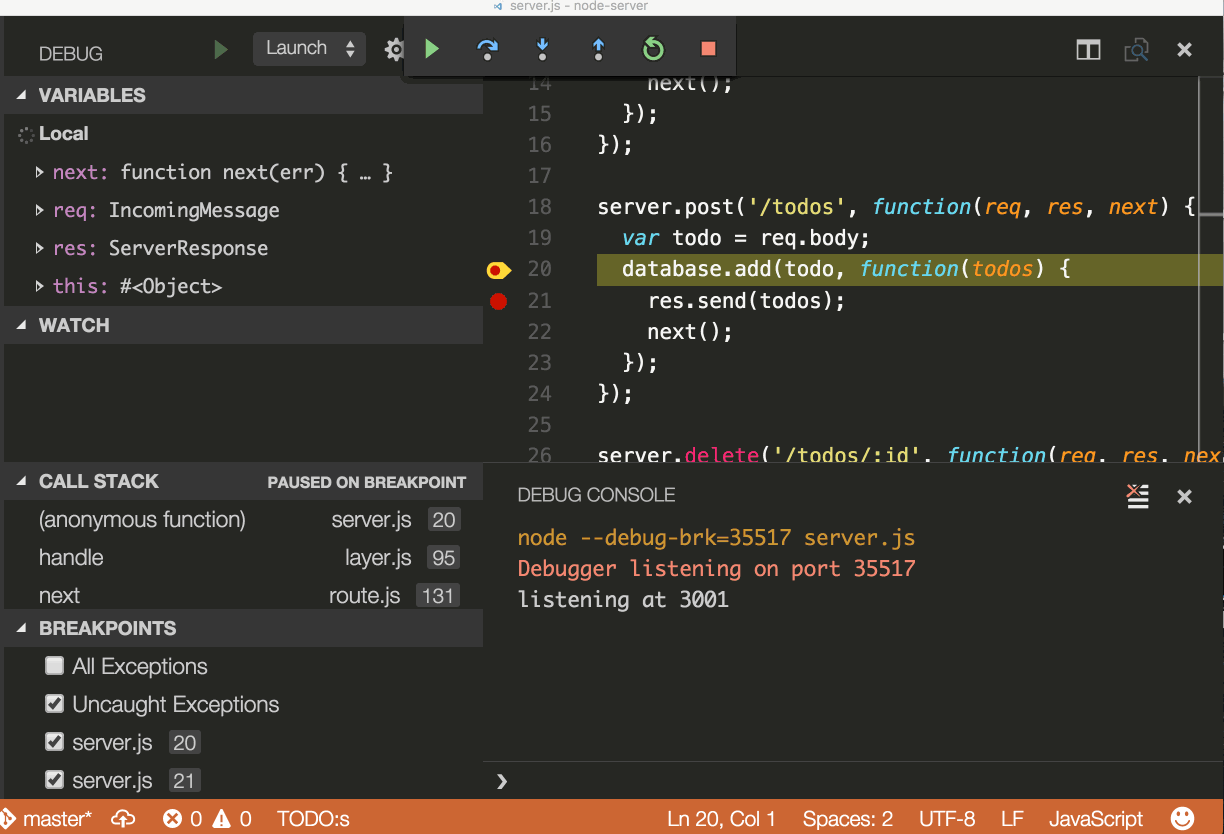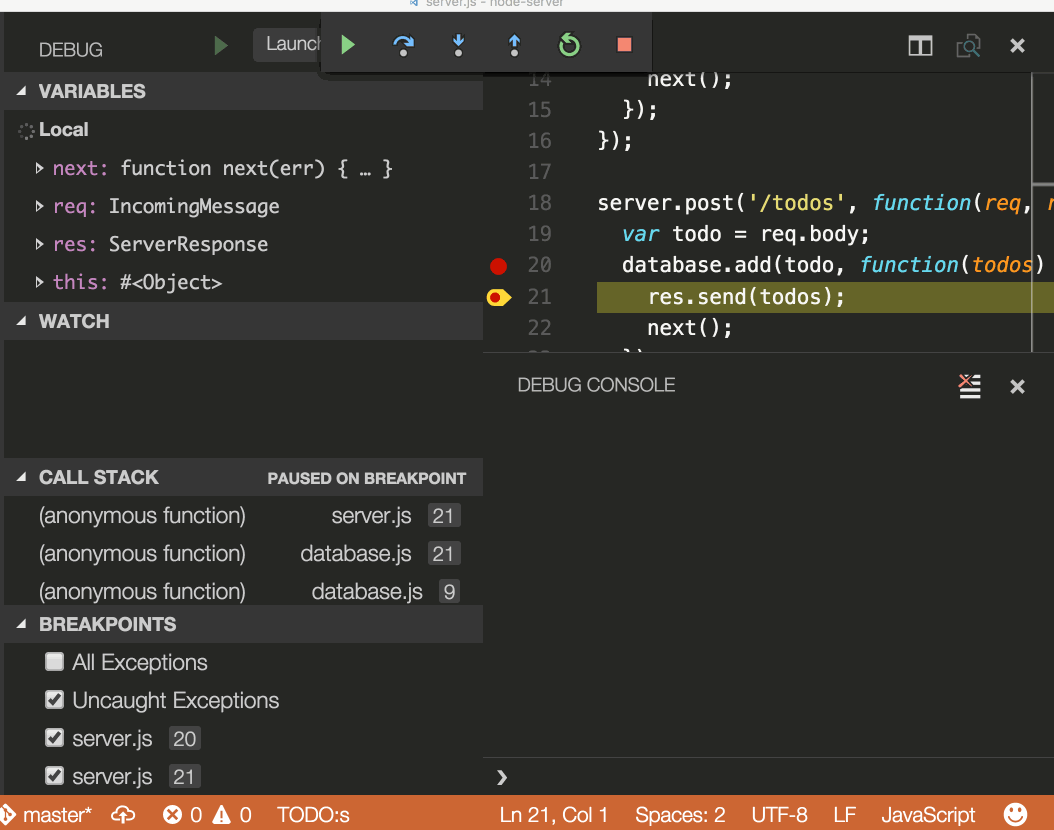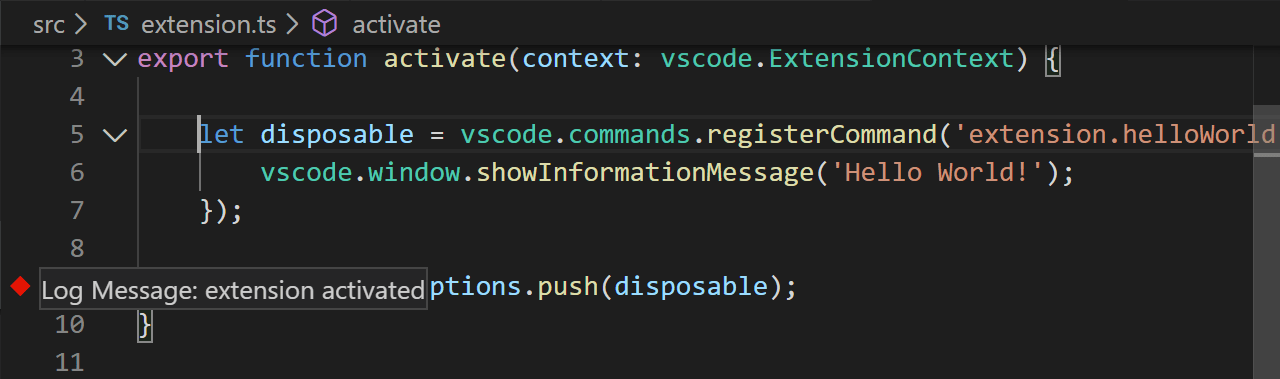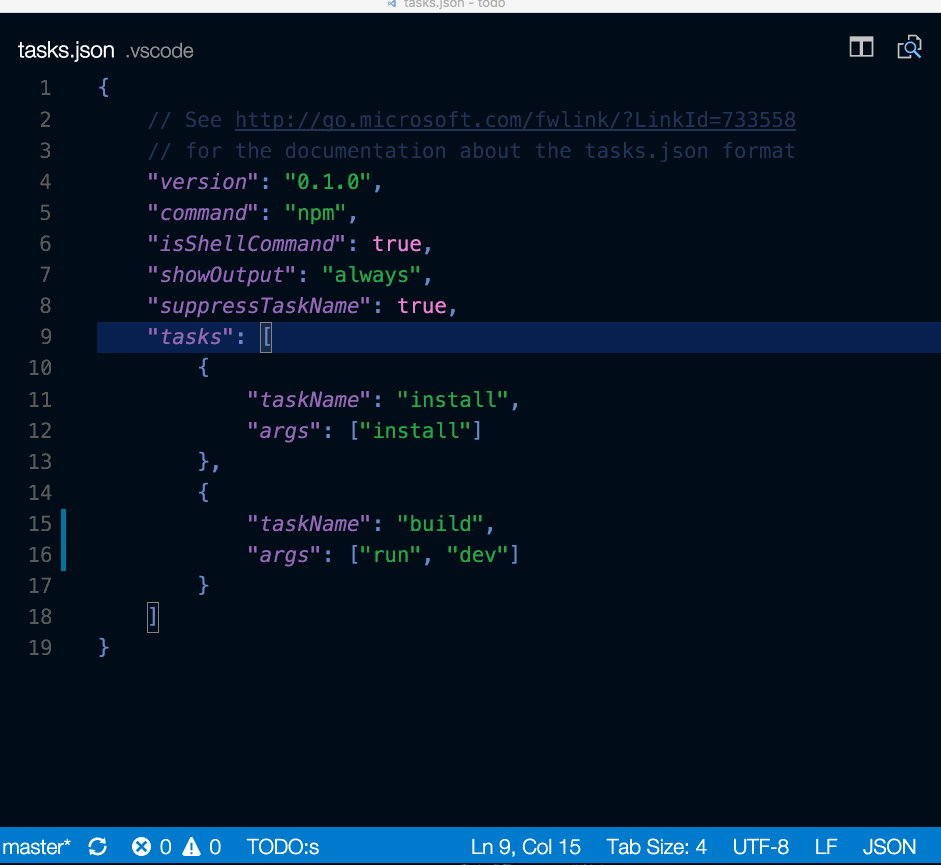Советы и рекомендации» позволяют вам сразу приступить к работе и научиться продуктивно работать с Visual Studio Code. Вы познакомитесь с его мощными функциями редактирования, анализа кода и управления исходным кодом, а также изучите полезные сочетания клавиш. Этот раздел рассматривается довольно быстро и содержит широкий обзор, поэтому обязательно ознакомьтесь с другими подробными разделами в разделе «Приступая к работе» и в руководстве пользователя, чтобы узнать больше.
Если у вас не установлен Visual Studio Code, перейдите на страницу загрузки. Инструкции по настройке для конкретной платформы можно найти в статье Запуск VS Code в Linux, macOS и Windows.
Предпочитаете видео? Вы можете посмотреть недавний доклад Microsoft Build, посвященный советам и рекомендациям по Visual Studio Code, в котором описаны 20 советов и приемов для продуктивной работы с VS Code.
Основы
Начиная
Лучший способ изучить VS Code на практике — открыть страницу «Начало работы». Вы получите обзор настроек и функций VS Code. Справка > Начать.
Выберите Пошаговое руководство для самостоятельного ознакомления с этапами настройки, функциями и более глубокими настройками, которые предлагает VS Code. По мере того, как вы открываете и учитесь, пошаговые руководства отслеживают ваш прогресс.
Если вы хотите улучшить свои навыки редактирования кода, откройте Interactive Editor Playground. Попробуйте функции редактирования кода VS Code, такие как редактирование с несколькими курсорами, IntelliSense, Snippets, Emmet и многие другие. Справка > Площадка редактора.
Палитра команд
Доступ ко всем доступным командам в зависимости от вашего текущего контекста.
Сочетание клавиш: ⇧⌘P (Windows, Linux Ctrl+Shift+P )
Сочетания клавиш по умолчанию
Все команды находятся в палитре команд с соответствующей привязкой клавиш (если она существует). Если вы забыли сочетание клавиш, воспользуйтесь палитрой команд.
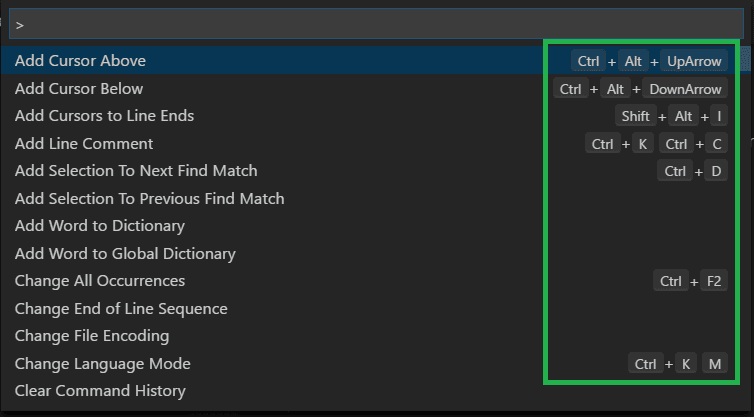
Справочные листы клавиатуры
Загрузите справочник сочетаний клавиш для вашей платформы ( macOS, Windows, Linux ).
Быстрое открытие
Быстро открывать файлы.
Сочетание клавиш: ⌘P (Windows, Linux Ctrl+P )
Совет: введите ? для просмотра предложений команд.
Ввод команд, таких как edtи termс последующим пробелом, вызовет выпадающие списки.
Навигация между недавно открытыми файлами
Повторяйте сочетание клавиш быстрого открытия, чтобы быстро переключаться между недавно открытыми файлами.
Открытие нескольких файлов из быстрого открытия
Вы можете открыть несколько файлов из быстрого открытия, нажав клавишу со стрелкой вправо. Это откроет текущий выбранный файл в фоновом режиме, и вы сможете продолжить выбор файлов из быстрого открытия.
Навигация между недавно открытыми папками и рабочими пространствами
Открыть недавние
Сочетание клавиш: ⌃R (Windows, Linux Ctrl+R )
Отображает раскрывающийся список «Быстрый выбор» со списком «Файл» > «Открыть недавние» с недавно открытыми папками и рабочими пространствами, за которыми следуют файлы.
Командная строка
VS Code имеет мощный интерфейс командной строки (CLI), который позволяет настраивать способ запуска редактора для поддержки различных сценариев.
Убедитесь, что двоичный файл VS Code находится на вашем пути, чтобы вы могли просто ввести «code» для запуска VS Code.
# open code with current directory
code.
# open the current directory in the most recently used code window
code -r.
# create a new window
code -n
# change the language
code --locale=es
# open diff editor
code --diff <file1> <file2>
# open file at specific line and column <file:line[:character]>
code --goto package.json:10:5
# see help options
code --help
# disable all extensions
code --disable-extensions.
папка.vscode
Файлы, специфичные для рабочей области, находятся в .vscodeпапке в корне. Например, tasks.jsonдля Task Runner и launch.jsonдля отладчика.
Статус бар
Ошибки и предупреждения
Сочетание клавиш: ⇧⌘M (Windows, Linux Ctrl+Shift+M )
Быстро переходить к ошибкам и предупреждениям в проекте.
Циклический просмотр ошибок с помощью F8 или ⇧F8 (Windows, Linux Shift+F8 )
Вы можете фильтровать проблемы либо по типу («ошибки», «предупреждения»), либо по текстовому соответствию.
Изменить языковой режим
Сочетание клавиш: ⌘KM (Windows, Linux Ctrl+KM )
Если вы хотите сохранить новый языковой режим для этого типа файлов, вы можете использовать команду «Настроить ассоциацию файлов для», чтобы связать текущее расширение файла с установленным языком.
Настройка
Есть много вещей, которые вы можете сделать, чтобы настроить VS Code.
- Измените свою тему
- Измените сочетания клавиш
- Настройте свои параметры
- Добавить проверку JSON
- Создание фрагментов
- Установить расширения
Измените свою тему
Сочетание клавиш: ⌘K ⌘T (Windows, Linux Ctrl+K Ctrl+T )
Вы можете установить дополнительные темы из Marketplace расширений VS Code.
Кроме того, вы можете устанавливать и изменять темы значков файлов.
Раскладки клавиш
Вы привыкли к сочетаниям клавиш из другого редактора? Вы можете установить расширение Keymap, которое переносит сочетания клавиш из вашего любимого редактора в VS Code. Перейдите в «Настройки» > «Раскладки клавиш», чтобы увидеть текущий список на Marketplace. Некоторые из наиболее популярных:
Настройте сочетания клавиш
Сочетание клавиш: ⌘K ⌘S (Windows, Linux Ctrl+K Ctrl+S )
Вы можете искать сочетания клавиш и добавлять свои собственные сочетания клавиш в keybindings.jsonфайл.
Настройте свои параметры
По умолчанию VS Code показывает редактор настроек, вы можете найти настройки, перечисленные ниже, в строке поиска, но вы по-прежнему можете редактировать базовый settings.jsonфайл с помощью команды «Открыть настройки» (JSON) или изменив редактор настроек по умолчанию с помощью workbench.settings.editorпараметра.
Откройте настройки пользователяsettings.json
Сочетание клавиш: ⌘, (Windows, Linux Ctrl+, )
Измените размер шрифта различных элементов пользовательского интерфейса.
// Main editor
"editor.fontSize": 18,
// Terminal panel
"terminal.integrated.fontSize": 14,
// Output panel
"[Log]": {
"editor.fontSize": 15
}
Изменить уровень масштабирования
"window.zoomLevel": 5
Лигатуры шрифтов
"editor.fontFamily": "Fira Code",
"editor.fontLigatures": trueСовет: Вам необходимо установить шрифт, поддерживающий лигатуры шрифтов. FiraCode — популярный шрифт в команде VS Code.
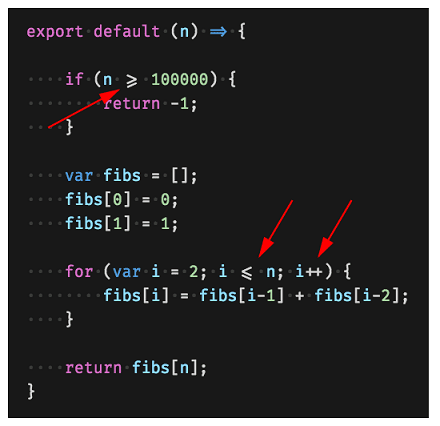
Автосохранение
"files.autoSave": "afterDelay"
Вы также можете переключить Автосохранение из меню верхнего уровня с помощью Файл > Автосохранение.
Форматировать при сохранении
"editor.formatOnSave": true
Формат на пасте
"editor.formatOnPaste": true
Изменить размер символов табуляции
"editor.tabSize": 4
Пробелы или вкладки
"editor.insertSpaces": true
Рендеринг пробелов
"editor.renderWhitespace": "all"
Пробелы отображаются по умолчанию при выделении текста.
Игнорировать файлы/папки
Удаляет эти файлы/папки из окна вашего редактора.
"files.exclude": {
"somefolder/": true,
"somefile": true
}
Удалите эти файлы/папки из результатов поиска.
"search.exclude": {
"someFolder/": true,
"somefile": true
}
Языковые настройки
Вы можете ограничить параметры, которые вам нужны только для определенных языков, с помощью идентификатора языка. Список часто используемых языковых идентификаторов можно найти в справочнике по языковым идентификаторам.
"[languageid]": {
}Совет: Вы также можете создать параметры для конкретного языка с помощью команды «Настроить параметры для конкретного языка».
Добавить проверку JSON
Включено по умолчанию для многих типов файлов. Создайте свою собственную схему и проверку вsettings.json
"json.schemas": [
{
"fileMatch": [
"/bower.json"
],
"url": "https://json.schemastore.org/bower"
}
]
или для схемы, определенной в вашей рабочей области
"json.schemas": [
{
"fileMatch": [
"/foo.json"
],
"url": "./myschema.json"
}
]
или индивидуальная схема
"json.schemas": [
{
"fileMatch": [
"/.myconfig"
],
"schema": {
"type": "object",
"properties": {
"name" : {
"type": "string",
"description": "The name of the entry"
}
}
}
},
Подробнее см. в документации JSON.
Расширения
Сочетание клавиш: ⇧⌘X (Windows, Linux Ctrl+Shift+X )
Найти расширения
- В магазине VS Code.
- Поиск внутри VS Code в представлении «Расширения».
- Посмотреть рекомендации по расширениям
- Списки расширений, созданные сообществом, например awesome-vscode.
Установить расширения
В представлении «Расширения» вы можете выполнить поиск с помощью панели поиска или нажать кнопку «Дополнительные действия» (...), чтобы отфильтровать и отсортировать по количеству установок.
Рекомендации по расширению
В представлении «Расширения» нажмите «Показать рекомендуемые расширения» в меню кнопки «Дополнительные действия» (...).
Создание собственного расширения
Вы заинтересованы в создании собственного расширения? Вы можете узнать, как это сделать, в документации Extension API.
- конфигурация
- команды
- сочетания клавиш
- языки
- отладчики
- грамматики
- темы
- фрагменты
- jsonПроверка
Файлы и папки
Интегрированный терминал
Сочетание клавиш: ⌃` (Windows, Linux Ctrl+` )
Переключить боковую панель
Сочетание клавиш: ⌘B (Windows, Linux Ctrl+B )
Переключить панель
Сочетание клавиш: ⌘J (Windows, Linux Ctrl+J )
Дзен-режим
Сочетание клавиш: ⌘KZ (Windows, Linux Ctrl+KZ )
Войдите в режим дзен без отвлекающих факторов.
Дважды нажмите Esc, чтобы выйти из режима Zen.
Параллельное редактирование
Сочетание клавиш: ⌘\ (Windows, Linux Ctrl+\ )
Вы также можете перетаскивать редакторы, чтобы создавать новые группы редакторов и перемещать редакторы между группами.
Переключение между редакторами
Сочетание клавиш: ⌘1 (Windows, Linux Ctrl+1 ), ⌘2 (Windows, Linux Ctrl+2 ), ⌘3 (Windows, Linux Ctrl+3 )
Перейти в окно проводника
Сочетание клавиш: ⇧⌘E (Windows, Linux Ctrl+Shift+E )
Создать или открыть файл
Сочетание клавиш: Ctrl+щелчок ( Cmd+щелчок в macOS)
Вы можете быстро открыть файл или изображение или создать новый файл, переместив курсор на ссылку файла и нажав Ctrl+щелчок.
Закрыть текущую открытую папку
Сочетание клавиш: ⌘W (Windows, Linux Ctrl+W )
История навигации
Навигация по всей истории: ⌃Tab (Windows, Linux Ctrl+Tab )
Перейти назад: ⌃- (Windows Alt+Left, Linux Ctrl+Alt+- )
Перейти вперед: ⌃⇧- (Windows Alt+Right, Linux Ctrl+Shift+- )
Ассоциации файлов
Создайте языковые ассоциации для файлов, которые не обнаружены правильно. Например, многие файлы конфигурации с пользовательскими расширениями на самом деле имеют формат JSON.
"files.associations": {
".database": "json"
}
Предотвращение грязной записи
VS Code покажет вам сообщение об ошибке, когда вы попытаетесь сохранить файл, который невозможно сохранить, потому что он был изменен на диске. VS Code блокирует сохранение файла, чтобы предотвратить перезапись изменений, внесенных вне редактора.
Чтобы разрешить конфликт сохранения, щелкните действие «Сравнить» в сообщении об ошибке, чтобы открыть редактор различий, который покажет вам содержимое файла на диске (слева) по сравнению с содержимым в VS Code (справа):
Используйте действия на панели инструментов редактора, чтобы разрешить конфликт сохранения. Вы можете либо принять ваши изменения и тем самым перезаписать любые изменения на диске, либо вернуться к версии на диске. Возврат означает, что ваши изменения будут потеряны.
Примечание. Файл останется грязным, и его нельзя будет сохранить, пока вы не выберете одно из двух действий для разрешения конфликта.
Редактирование хаков
Вот подборка общих функций для редактирования кода. Если сочетания клавиш для вас неудобны, рассмотрите возможность установки расширения раскладки клавиатуры для вашего старого редактора.
Совет. Рекомендуемые расширения раскладок можно просмотреть в представлении «Расширения» с помощьюкоторый фильтрует поиск до @recommended:keymaps.
Выбор нескольких курсоров
Чтобы добавить курсоры в произвольные позиции, выберите позицию с помощью мыши и нажмите Alt+щелчок ( Option+щелчок в macOS).
Чтобы установить курсоры выше или ниже текущей позиции, используйте:
Сочетание клавиш: ⌥⌘↑ (Windows Ctrl+Alt+Up, Linux Shift+Alt+Up ) или ⌥⌘↓ (Windows Ctrl+Alt+Down, Linux Shift+Alt+Down )
Вы можете добавить дополнительные курсоры ко всем вхождениям текущего выделения с помощью ⇧⌘L (Windows, Linux Ctrl+Shift+L ).
Примечание. Вы также можете изменить модификатор на Ctrl/Cmd для применения нескольких курсоров с
editor.multiCursorModifier.
Если вы не хотите добавлять все вхождения текущего выделения, вы можете вместо этого использовать ⌘D (Windows, Linux Ctrl+D ). Это выбирает только следующее вхождение после того, которое вы выбрали, поэтому вы можете добавлять выборки один за другим.
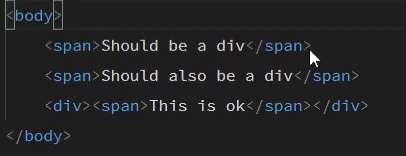
Выбор столбца (поля)
Вы можете выделять текстовые блоки, удерживая Shift+Alt ( Shift+Option в macOS) во время перетаскивания мышью. В конец каждой выделенной строки будет добавлен отдельный курсор.
Вы также можете использовать сочетания клавиш, чтобы инициировать выбор столбца.
Вертикальные линейки
Вы можете добавить в редактор вертикальные линейки столбцов с помощью editor.rulersпараметра, который принимает массив позиций символов столбцов, где вы хотели бы разместить вертикальные линейки.
{
"editor.rulers": [20, 40, 60]
}
Быстрая прокрутка
Нажатие клавиши Alt включает быструю прокрутку в редакторе и проводниках. По умолчанию быстрая прокрутка использует 5-кратный множитель скорости, но вы можете управлять множителем с помощью параметра «Редактор: чувствительность быстрой прокрутки » ( editor.fastScrollSensitivity).
Копировать строку вверх/вниз
Сочетание клавиш: ⇧⌥↑ (Windows Shift+Alt+Up, Linux Ctrl+Shift+Alt+Up ) или ⇧⌥↓ (Windows Shift+Alt+Down, Linux Ctrl+Shift+Alt+Down )
Команды Copy Line Up/Down не связаны в Linux, потому что сочетания клавиш VS Code по умолчанию конфликтуют с сочетаниями клавиш Ubuntu, см. выпуск № 509. Вы по-прежнему можете установить команды
editor.action.copyLinesUpActionиeditor.action.copyLinesDownActionсвои собственные предпочтительные сочетания клавиш.
Переместить строку вверх и вниз
Сочетание клавиш: ⌥↑ (Windows, Linux Alt+Up ) или ⌥↓ (Windows, Linux Alt+Down )
Уменьшить/расширить выделение
Сочетание клавиш: ⌃⇧⌘ ← (Windows, Linux Shift+Alt+Влево ) или ⌃⇧⌘→ (Windows, Linux Shift+Alt+Вправо )
Перейти к символу в файле
Сочетание клавиш: ⇧⌘O (Windows, Linux Ctrl+Shift+O )
Вы можете сгруппировать символы по типу, добавив двоеточие, @:.
Перейти к символу в рабочей области
Сочетание клавиш: ⌘T (Windows, Linux Ctrl+T )
Внешний вид
Представление «Структура» в проводнике (по умолчанию свернуто внизу) показывает символы открытого в данный момент файла.
Вы можете сортировать по имени символа, категории и позиции в файле, а также обеспечиваете быстрый переход к местоположению символа.
Переход к определенной строке
Сочетание клавиш: ⌃G (Windows, Linux Ctrl+G )
Отменить положение курсора
Сочетание клавиш: ⌘U (Windows, Linux Ctrl+U )
Обрезать конечные пробелы
Сочетание клавиш: ⌘K ⌘X (Windows, Linux Ctrl+K Ctrl+X )
Команды преобразования текста
Вы можете изменить выделенный текст на прописные, строчные и заглавные с помощью команд преобразования из палитры команд.
Форматирование кода
Текущий выбранный исходный код: ⌘K ⌘F (Windows, Linux Ctrl+K Ctrl+F )
Формат всего документа: ⇧⌥F (Windows Shift+Alt+F, Linux Ctrl+Shift+I )
Сворачивание кода
Сочетание клавиш: ⌥⌘[ (Windows, Linux Ctrl+Shift+[ ) и ⌥⌘] (Windows, Linux Ctrl+Shift+] )
Вы также можете свернуть/развернуть все области в редакторе с помощью Свернуть все ( ⌘K ⌘0 (Windows, Linux Ctrl+K Ctrl+0 ) ) и Развернуть все ( ⌘K ⌘J (Windows, Linux Ctrl+K Ctrl+J ) ).
Вы можете свернуть все блочные комментарии с помощью команды «Свернуть все блочные комментарии» ( ⌘K ⌘/ (Windows, Linux Ctrl+K Ctrl+/ ) ).
Выбрать текущую строку
Сочетание клавиш: ⌘L (Windows, Linux Ctrl+L )
Перейти к началу и концу файла
Сочетание клавиш: ⌘↑ (Windows, Linux Ctrl+Home ) и ⌘↓ (Windows, Linux Ctrl+End )
Открыть предварительный просмотр уценки
В файле Markdown используйте
Сочетание клавиш: ⇧⌘V (Windows, Linux Ctrl+Shift+V )
Параллельное редактирование и предварительный просмотр Markdown
В файле Markdown используйте
Сочетание клавиш: ⌘KV (Windows, Linux Ctrl+KV )
Предварительный просмотр и редактор будут синхронизироваться с вашей прокруткой в любом представлении.
IntelliSense
⌃Пробел (Windows, Linux Ctrl+Space ), чтобы вызвать виджет «Предложения».
Вы можете просмотреть доступные методы, подсказки параметров, краткую документацию и т. д.
заглянуть
Выберите символ, затем нажмите ⌥F12 (Windows Alt+F12, Linux Ctrl+Shift+F10 ). Кроме того, вы можете использовать контекстное меню.
Перейти к определению
Выберите символ, затем нажмите F12. Кроме того, вы можете использовать контекстное меню или Ctrl+щелчок ( Cmd+щелчок в macOS).
Вы можете вернуться в предыдущее местоположение с помощью команды «Перейти» > «Назад» или ⌃- (Windows Alt+Left, Linux Ctrl+Alt+- ).
Вы также можете увидеть определение типа, если нажмете Ctrl ( Cmd в macOS) при наведении курсора на тип.
Перейти к ссылкам
Выберите символ, затем введите ⇧F12 (Windows, Linux Shift+F12 ). Кроме того, вы можете использовать контекстное меню.
Представление «Найти все ссылки»
Выберите символ, затем нажмите ⇧⌥F12 (Windows, Linux Shift+Alt+F12 ), чтобы открыть представление «Ссылки», показывающее все символы вашего файла в специальном представлении.
Переименовать символ
Выберите символ, затем нажмите F2. Кроме того, вы можете использовать контекстное меню.
Поиск и изменение
Помимо поиска и замены выражений, вы также можете искать и повторно использовать части того, что было сопоставлено, используя регулярные выражения с группами захвата. Включите регулярные выражения в поле поиска, нажав кнопку «Использовать регулярное выражение .*» ( ⌥⌘R (Windows, Linux Alt+R ) ), а затем напишите регулярное выражение и используйте круглые скобки для определения групп. Затем вы можете повторно использовать содержимое, соответствующее каждой группе, используя $1, $2и т. д. в поле «Заменить».
.eslintrc.json
Установите расширение ESLint. Настройте свой линтер так, как вам нравится. Обратитесь к спецификации ESLint для получения подробной информации о его правилах и параметрах линтинга.
Вот конфигурация для использования ES6.
{
"env": {
"browser": true,
"commonjs": true,
"es6": true,
"node": true
},
"parserOptions": {
"ecmaVersion": 6,
"sourceType": "module",
"ecmaFeatures": {
"jsx": true,
"classes": true,
"defaultParams": true
}
},
"rules": {
"no-const-assign": 1,
"no-extra-semi": 0,
"semi": 0,
"no-fallthrough": 0,
"no-empty": 0,
"no-mixed-spaces-and-tabs": 0,
"no-redeclare": 0,
"no-this-before-super": 1,
"no-undef": 1,
"no-unreachable": 1,
"no-use-before-define": 0,
"constructor-super": 1,
"curly": 0,
"eqeqeq": 0,
"func-names": 0,
"valid-typeof": 1
}
}
пакет.json
См. IntelliSense для вашего package.jsonфайла.
Синтаксис Эммета
Фрагменты
Создание пользовательских фрагментов
«Файл» > «Настройки» > «Пользовательские фрагменты» ( «Код» > «Настройки» > «Пользовательские фрагменты» в macOS), выберите язык и создайте фрагмент.
"create component": {
"prefix": "component",
"body": [
"class $1 extends React.Component {",
"",
"\trender() {",
"\t\treturn ($2);",
"\t}",
"",
"}"
]
},
Подробнее см. в разделе Создание собственных сниппетов.
Git-интеграция
Сочетание клавиш: ⌃⇧G (Windows, Linux Ctrl+Shift+G )
Интеграция с Git поставляется с VS Code «из коробки». Вы можете установить других поставщиков SCM из Extension Marketplace. В этом разделе описывается интеграция с Git, но большая часть пользовательского интерфейса и жестов используется другими поставщиками SCM.
Различия
В представлении «Управление версиями» выберите файл, чтобы открыть diff.
Либо нажмите кнопку «Открыть изменения» в правом верхнем углу, чтобы изменить текущий открытый файл.
Взгляды
Представление по умолчанию для различий — это представление рядом друг с другом.
Включите встроенный вид, нажав кнопку «Дополнительные действия» (...) в правом верхнем углу и выбрав «Переключить встроенный вид».
Если вы предпочитаете встроенный вид, вы можете установить "diffEditor.renderSideBySide": false.
Панель обзора
Перемещайтесь по различиям с помощью F7 и ⇧F7 (Windows, Linux Shift+F7 ). Это представит их в едином формате патчей. По строкам можно перемещаться с помощью клавиш со стрелками, а нажатие Enter вернет редактор различий к выбранной строке.
Изменить отложенные изменения
Вы можете вносить изменения непосредственно в ожидающие изменения представления различий.
ветви
Легко переключайтесь между ветвями Git через строку состояния.
Постановка
Изменения в файле сцены
Наведите указатель мыши на количество файлов и нажмите кнопку «плюс».
Нажмите кнопку «минус», чтобы отменить изменения.
Выбран этап
Подготовьте часть файла, выбрав этот файл (с помощью стрелок), а затем выбрав «Подготовить выбранные диапазоны» в палитре команд.
Отменить последний коммит
Нажмите кнопку (...) и выберите «Отменить последнюю фиксацию», чтобы отменить предыдущую фиксацию. Изменения добавляются в раздел «Поэтапные изменения».
См. вывод Git
VS Code позволяет легко увидеть, какие команды Git выполняются на самом деле. Это полезно при изучении Git или отладке сложной проблемы с системой управления версиями.
Используйте команду Toggle Output ( ⇧⌘U (Windows Ctrl+Shift+U, Linux Ctrl+K Ctrl+H ) ) и выберите Git в раскрывающемся списке.
Индикаторы желоба
Просмотр diff украшений в редакторе. См. документацию для более подробной информации.
Разрешить конфликты слияния
Во время слияния перейдите в представление системы управления версиями ( ⌃⇧G (Windows, Linux Ctrl+Shift+G ) ) и внесите изменения в представление различий.
Вы можете разрешать конфликты слияния с помощью встроенного CodeLens, который позволяет принимать текущие изменения, принимать входящие изменения, принимать оба изменения и сравнивать изменения.
Установите VS Code в качестве инструмента слияния по умолчанию
git config --global merge.tool vscode
git config --global mergetool.vscode.cmd 'code --wait $MERGED'
Установите VS Code в качестве инструмента сравнения по умолчанию
git config --global diff.tool vscode
git config --global difftool.vscode.cmd 'code --wait --diff $LOCAL $REMOTE'
Отладка
Настроить отладчик
Откройте палитру команд ( ⇧⌘P (Windows, Linux Ctrl+Shift+P ) ) и выберите Debug: Open launch.json, после чего вам будет предложено выбрать среду, соответствующую вашему проекту (Node.js, Python, C++ и т. д.). ). Это создаст launch.jsonфайл. Поддержка Node.js является встроенной, а для других сред требуется установка соответствующих языковых расширений. Дополнительные сведения см. в документации по отладке.
Точки останова и пошаговое выполнение
Поместите точки останова рядом с номером строки. Перейдите вперед с помощью виджета «Отладка».
Проверка данных
Проверьте переменные на панелях «Выполнить» и в консоли.
Логпойнты
Точки журнала действуют так же, как точки останова, но вместо того, чтобы останавливать отладчик при попадании в них, они выводят сообщение на консоль. Точки журнала особенно полезны для ввода журналов при отладке рабочих серверов, которые нельзя изменить или приостановить.
Добавьте точку журнала с помощью команды «Добавить точку журнала» в левом поле редактора, и она будет отображаться в виде значка в форме «ромба». Сообщения журнала представляют собой обычный текст, но могут включать в себя выражения, которые должны быть оценены в фигурных скобках ('{}').
Таск бегун
Автоматическое определение задач
Выберите «Терминал» в меню верхнего уровня, запустите команду «Настроить задачи», затем выберите тип задачи, которую вы хотите запустить. Это создаст tasks.jsonфайл с содержимым, подобным следующему. Дополнительные сведения см. в документации по задачам.
{
// See go.microsoft.com/fwlink/
// for the documentation about the tasks.json format
"version": "2.0.0",
"tasks": [
{
"type": "npm",
"script": "install",
"group": {
"kind": "build",
"isDefault": true
}
}
]
}
Иногда возникают проблемы с автогенерацией. Ознакомьтесь с документацией, чтобы все работало правильно.
Запуск задач из меню терминала
Выберите «Терминал» в меню верхнего уровня, запустите команду «Выполнить задачу» и выберите задачу, которую хотите запустить. Завершите текущую задачу, выполнив команду Terminate Task
Определение сочетаний клавиш для задач
Вы можете определить сочетание клавиш для любой задачи. В палитре команд ( ⇧⌘P (Windows, Linux Ctrl+Shift+P ) ) выберите «Настройки: открыть файл сочетаний клавиш», привяжите нужный ярлык к workbench.action.tasks.runTaskкоманде и определите задачу как args.
Например, чтобы привязать Ctrl+H к Run testsзадаче, добавьте следующее:
{
"key": "ctrl+h",
"command": "workbench.action.tasks.runTask",
"args": "Run tests"
}
Запускать npm-скрипты как задачи из Проводника
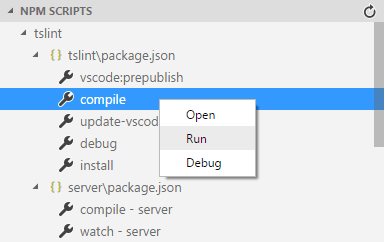
Из проводника вы можете открыть скрипт в редакторе, запустить его как задачу и запустить с помощью отладчика узла (когда скрипт определяет параметр отладки, например --inspect-brk). Действие по умолчанию при щелчке — открыть скрипт. Чтобы запустить скрипт одним щелчком мыши, установите npm.scriptExplorerAction«Выполнить». Используйте этот параметр, npm.excludeчтобы исключить сценарии в package.jsonфайлах, содержащихся в определенных папках.
С помощью параметра npm.enableRunFromFolderвы можете включить запуск сценариев npm из контекстного меню Проводника для папки. Этот параметр включает команду «Выполнить сценарий NPM в папке...», когда выбрана папка. Команда показывает список быстрого выбора сценариев npm, содержащихся в этой папке, и вы можете выбрать сценарий для выполнения в качестве задачи.
Портативный режим
VS Code имеет портативный режим, который позволяет хранить настройки и данные в том же месте, что и ваша установка, например, на USB-накопителе.
Инсайдерские билды
Команда Visual Studio Code использует версию Insiders для тестирования новейших функций и исправлений ошибок VS Code. Вы также можете использовать версию Insiders, загрузив ее здесь.
- Для ранних пользователей — у участников программы предварительной оценки есть самые последние изменения кода, которые пользователи и авторы расширений могут опробовать.
- Частые сборки — новые сборки каждый день с последними исправлениями ошибок и функциями.
- Параллельная установка — инсайдеры устанавливают рядом со стабильной сборкой, что позволяет использовать любую из них независимо друг от друга.