Вступление
WordPress — это бесплатный веб-сайт с открытым исходным кодом и инструмент для ведения блога, использующий PHP и MySQL. WordPress в настоящее время является самой популярной CMS (системой управления контентом) в Интернете и имеет более 20 000 плагинов для расширения своей функциональности. Это делает WordPress отличным выбором для быстрого и легкого запуска веб-сайта.
В этом руководстве мы покажем, как настроить экземпляр WordPress с веб-сервером Apache в CentOS 7.
Предпосылки
Прежде чем приступить к работе с этим руководством, необходимо выполнить несколько шагов.
Вам понадобится сервер CentOS 7, установленный и настроенный с пользователем без полномочий root, у которого есть sudoпривилегии. Если вы еще этого не сделали, вы можете выполнить шаги 1-4 в руководстве по начальной настройке сервера CentOS 7, чтобы создать эту учетную запись.
Кроме того, на вашем сервере CentOS 7 должен быть установлен стек LAMP (Linux, Apache, MySQL и PHP). Если эти компоненты еще не установлены или не настроены, вы можете использовать это руководство, чтобы узнать, как установить LAMP в CentOS 7 .
Когда вы закончите с этими шагами, вы можете продолжить установку WordPress.
Шаг первый — создайте базу данных MySQL и пользователя для WordPress
Первый шаг, который мы предпримем, это подготовка. WordPress использует реляционную базу данных для управления информацией о сайте и его пользователях. У нас уже установлена MariaDB (форк MySQL), которая может обеспечить эту функциональность, но нам нужно создать базу данных и пользователя для работы с WordPress.
Для начала войдите в rootучетную запись MySQL (административную), введя следующую команду:
mysql -u root -p
Вам будет предложено ввести пароль, который вы установили для учетной записи root при установке MySQL. Как только этот пароль будет отправлен, вам будет предоставлена командная строка MySQL.
Во-первых, мы создадим новую базу данных, которой WordPress сможет управлять. Вы можете называть это как хотите, но я буду называть это wordpressдля этого примера.
CREATE DATABASE wordpress;
Примечание. Каждый оператор или команда MySQL должны заканчиваться точкой с запятой ( ;), поэтому убедитесь, что она присутствует, если у вас возникнут какие-либо проблемы.
Далее мы создадим новую учетную запись пользователя MySQL, которую будем использовать исключительно для работы с новой базой данных WordPress. Создание однофункциональных баз данных и учетных записей — хорошая идея, поскольку это позволяет лучше контролировать разрешения и другие потребности безопасности.
Я позвоню новой учетной записи wordpressuserи назначу ей пароль password. Вам определенно следует использовать другое имя пользователя и пароль, так как эти примеры не очень безопасны.
CREATE USER wordpressuser@localhost IDENTIFIED BY 'password';
На данный момент у вас есть база данных и учетная запись пользователя, каждая из которых создана специально для WordPress. Однако у пользователя нет доступа к базе данных. Нам нужно связать два компонента вместе, предоставив нашему пользователю доступ к базе данных.
GRANT ALL PRIVILEGES ON wordpress.* TO wordpressuser@localhost IDENTIFIED BY 'password';
Теперь, когда у пользователя есть доступ к базе данных, нам нужно сбросить привилегии, чтобы MySQL знал о недавних изменениях привилегий, которые мы сделали:
FLUSH PRIVILEGES;
Как только все эти команды будут выполнены, мы можем выйти из командной строки MySQL, набрав:
exit
Теперь вы должны вернуться к своей обычной командной строке SSH.
Шаг второй — установите WordPress
Прежде чем мы загрузим WordPress, нам нужно установить один модуль PHP, чтобы убедиться, что он работает правильно. Без этого модуля WordPress не сможет изменять размер изображений для создания миниатюр. Мы можем получить этот пакет непосредственно из репозиториев CentOS по умолчанию, используя yum:
sudo yum install php-gd
Теперь нам нужно перезапустить Apache, чтобы он распознал новый модуль:
sudo service httpd restart
Теперь мы готовы загрузить и установить WordPress с веб-сайта проекта. К счастью, команда WordPress всегда связывает самую последнюю стабильную версию своего программного обеспечения с одним и тем же URL-адресом, поэтому мы можем получить самую последнюю версию WordPress, набрав это:
cd ~
wget wordpress.org/latest.tar.gz
Это загрузит сжатый файл архива, который содержит все файлы WordPress, которые нам нужны. Мы можем извлечь заархивированные файлы, чтобы восстановить каталог WordPress с помощью tar:
tar xzvf latest.tar.gz
Теперь у вас будет каталог с именем wordpressв вашем домашнем каталоге. Мы можем завершить установку, переместив распакованные файлы в корневую папку документов Apache, где они могут быть предоставлены посетителям нашего веб-сайта. Мы можем перенести наши файлы WordPress туда с помощью rsync, что сохранит права доступа к файлам по умолчанию:
sudo rsync -avP ~/wordpress/ /var/www/html/
rysncбезопасно скопирует все содержимое из каталога, который вы распаковали, в корень документа по адресу /var/www/html/. Однако нам все еще нужно добавить папку для WordPress для хранения загруженных файлов. Мы можем сделать это с помощью mkdirкоманды:
mkdir /var/www/html/wp-content/uploads
Теперь нам нужно назначить правильных владельцев и разрешения для наших файлов и папок WordPress. Это повысит безопасность, но позволит WordPress функционировать должным образом. Для этого мы будем использовать chownдля предоставления права собственности пользователю и группе Apache:
sudo chown -R apache:apache /var/www/html/*
Благодаря этому изменению веб-сервер сможет создавать и изменять файлы WordPress, а также позволит нам загружать контент на сервер.
Шаг третий — настроить WordPress
Большая часть конфигурации, необходимой для использования WordPress, будет выполнена позже через веб-интерфейс. Однако нам нужно выполнить некоторую работу из командной строки, чтобы убедиться, что WordPress может подключиться к базе данных MySQL, которую мы для него создали.
Начните с перехода в корневой каталог Apache, где вы установили WordPress:
cd /var/www/html
Основной файл конфигурации, на который опирается WordPress, называется wp-config.php. Образец файла конфигурации, который в основном соответствует нужным нам параметрам, включен по умолчанию. Все, что нам нужно сделать, это скопировать его в расположение файла конфигурации по умолчанию, чтобы WordPress мог распознать и использовать файл:
cp wp-config-sample.php wp-config.php
Теперь, когда у нас есть файл конфигурации для работы, давайте откроем его в текстовом редакторе:
nano wp-config.php
Единственные изменения, которые нам нужно внести в этот файл, касаются параметров, содержащих информацию о нашей базе данных. Нам нужно будет найти раздел под названием MySQL settingsи изменить переменные DB_NAME, DB_USERи DB_PASSWORD, чтобы WordPress правильно подключился и аутентифицировал базу данных, которую мы создали.
Заполните значения этих параметров информацией для созданной вами базы данных. Это должно выглядеть так:
// ** MySQL settings - You can get this info from your web host ** //
/** The name of the database for WordPress */
define('DB_NAME', 'wordpress');
/** MySQL database username */
define('DB_USER', 'wordpressuser');
/** MySQL database password */
define('DB_PASSWORD', 'password');
Это единственные значения, которые вам нужно изменить, поэтому сохраните и закройте файл, когда закончите.
Шаг четвертый — полная установка через веб-интерфейс
Теперь, когда у вас есть файлы и настроено программное обеспечение, вы можете завершить установку WordPress через веб-интерфейс. В веб-браузере перейдите к доменному имени или общедоступному IP-адресу вашего сервера:
server_domain_name_or_IP
Во-первых, вам нужно будет выбрать язык, на котором вы хотите установить WordPress. После выбора языка и нажатия « Продолжить » вам будет представлена начальная страница конфигурации WordPress, где вы создадите первоначальную учетную запись администратора:
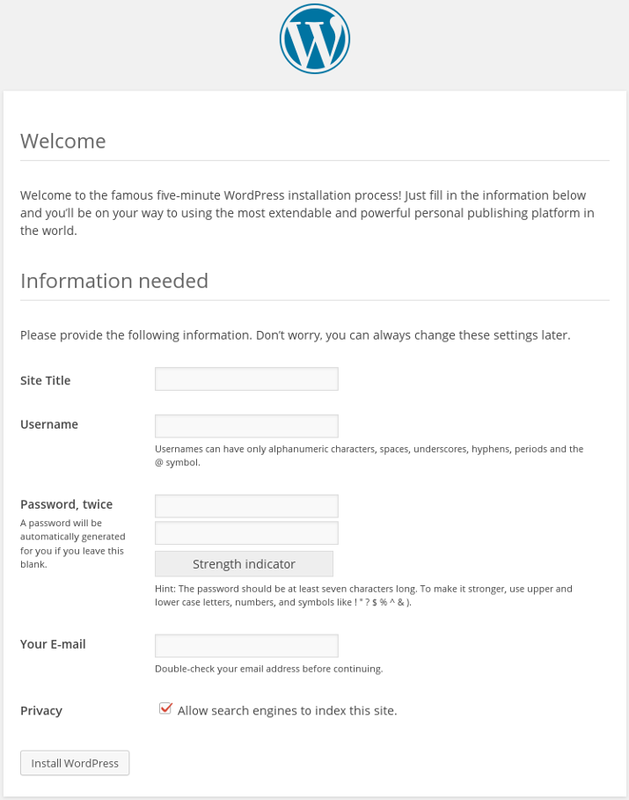
Заполните информацию о сайте и административной учетной записи, которую вы хотите создать. Когда вы закончите, нажмите кнопку « Установить WordPress » внизу, чтобы продолжить.
WordPress подтвердит установку, а затем попросит вас войти в систему с только что созданной учетной записью:
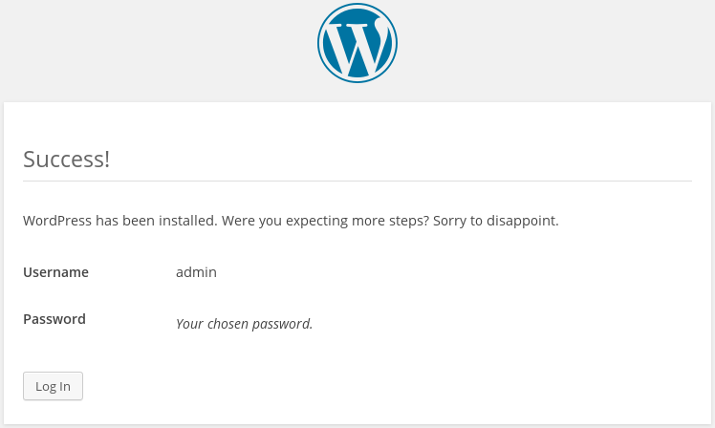
Чтобы продолжить, нажмите кнопку « Войти » внизу, затем заполните данные своей учетной записи администратора:
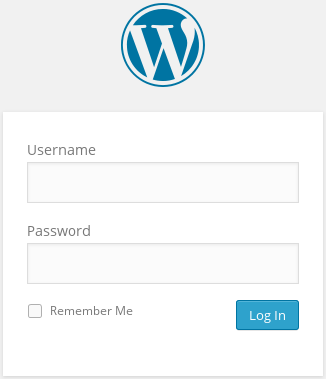
После того , как вы нажмете « Войти », вы увидите новую панель инструментов WordPress:
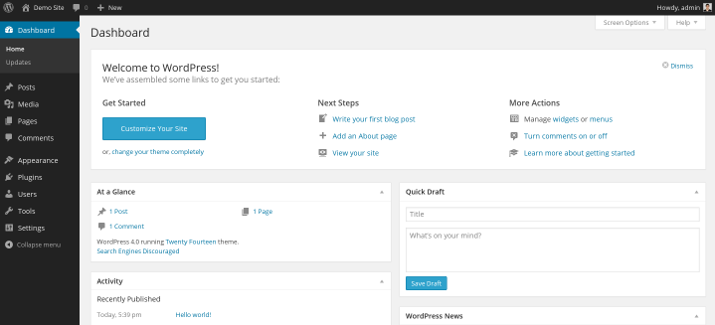
Вывод
Теперь у вас должен быть запущен экземпляр WordPress на вашем сервере CentOS 7.
