1. Установите Firefox
Epiphany, веб-браузер по умолчанию для elementary OS, хорошо интегрирован в среду рабочего стола Pantheon. Но он уступает Firefox. По моему опыту, он не может плавно воспроизводить некоторые видео в формате Full HD, и ему не хватает некоторых ключевых расширений, которые я использую в Firefox. С другой стороны, Firefox не имеет проблем с воспроизведением видео в формате Full HD и имеет множество полезных расширений. Итак, первое, что я сделал в своей elementary OS, это заменил Epiphany на Firefox:
sudo apt install firefox
sudo apt remove epiphany-browser
2. Установите твики
Далее я изменил многие другие настройки с помощью терминала или редактора Dconf, но позже обнаружил, что все эти изменения можно сделать с помощью симпатичной графической программы elementary OS Tweaks. Итак, в качестве второго после установки elementary OS я рекомендую установить elementary-tweaks:
sudo apt install software-properties-common
sudo add-apt-repository ppa:philip.scott/elementary-tweaks
sudo apt update
sudo apt install elementary-tweaks
Твик будет доступен в настройках вашей ОС elementary после установки:
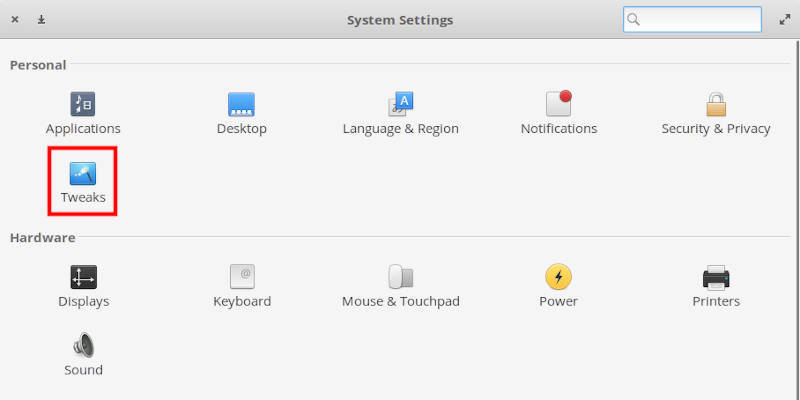
Я покажу, как я его использовал, в следующих действиях после установки elementary OS.
3. Отключить один клик
Файловый менеджер elementary OS по умолчанию использует один щелчок для открытия файлов и папок. Это также поведение Plasma 5 по умолчанию. Некоторым пользователям нравится такое поведение, но не мне. Я также считаю, что многие новые пользователи Linux привыкли к двойному щелчку. Итак, я отключаю один клик. Это когда элементарные твики вступают в игру. Перейдите в « Настройки» → «Настройки» → «Файлы » и отключите однократное нажатие:
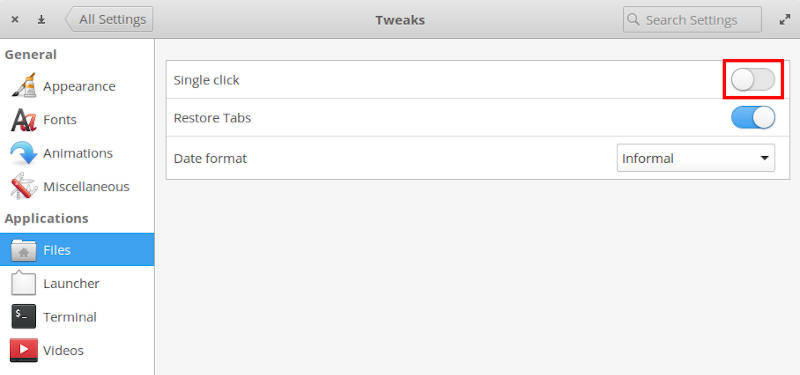
Теперь вы можете использовать щелчок указателя мыши традиционным способом: один щелчок для выбора и двойной щелчок для открытия.
4. Отключите естественное копирование и вставку в терминале.
Еще одно нестандартное поведение elementary OS заключается в том, что по умолчанию вы можете использовать Ctrl+C и Ctrl+V для копирования и вставки в терминале. Elementary OS старается быть дружелюбной к новым пользователям Linux, и я это понимаю. Однако эти ярлыки не являются стандартными и сбивают с толку пользователей, имеющих некоторый опыт использования терминала. Например, Ctrl+C обычно используется для прерывания процесса в окне терминала. Но в elementary OS он копирует текст. Я предпочитаю использовать стандартные сочетания клавиш и думаю, что новые пользователи тоже должны их изучить. (PF: кому должны?)
Итак, чтобы отключить эти естественные ярлыки копирования-вставки в терминале и вернуть стандартные, откройте Твики и во вкладке Терминал отключите естественные копии-вставки.
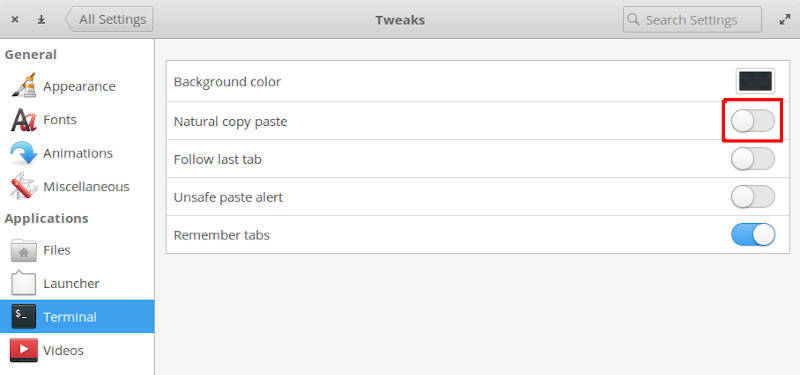
После этого вам нужно будет использовать Ctrl+Shift+C и Ctrl+Shift+V для копирования и вставки в терминал. Эти ярлыки могут показаться немного неудобными, если вы новый пользователь Linux, но поверьте мне, после того, как вы привыкнете к ним, вы оцените их по достоинству. Основное преимущество: теперь вы можете использовать Ctrl+C для прерывания запущенного процесса в терминале.
5. Добавить кнопку свернуть
В Elementary OS по умолчанию есть только кнопки закрытия и развертывания:
![]()
Команда Elementary OS утверждает, что вместо кнопки сворачивания вы должны использовать кнопку закрытия, а приложение должно оставаться предварительно загруженным в памяти после того, как вы его закроете, чтобы в следующий раз, когда вы его откроете, оно открылось очень быстро. Но, похоже, так себя ведут только элементарно-специфические приложения. Я также консервативен в своих привычках, поэтому я предпочитаю иметь кнопку свертывания :
![]()
Чтобы добавить кнопку сворачивания, снова откройте Tweaks и во вкладке внешнего вида выберите Minimize left layout :
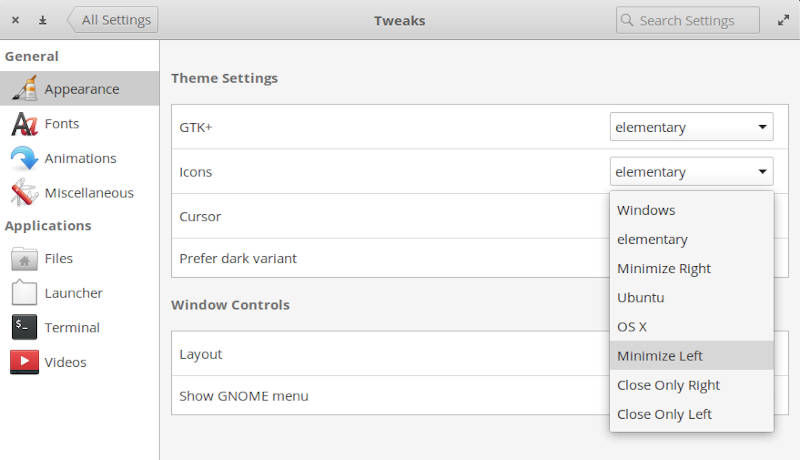
Там доступны некоторые другие варианты, проверьте их. У вас могут быть кнопки, как в Windows, Mac OS, Ubuntu и т.д.
6. Отключить задержку GRUB
Когда вы запускаете свою базовую ОС, вы, вероятно, видите это меню GRUB:
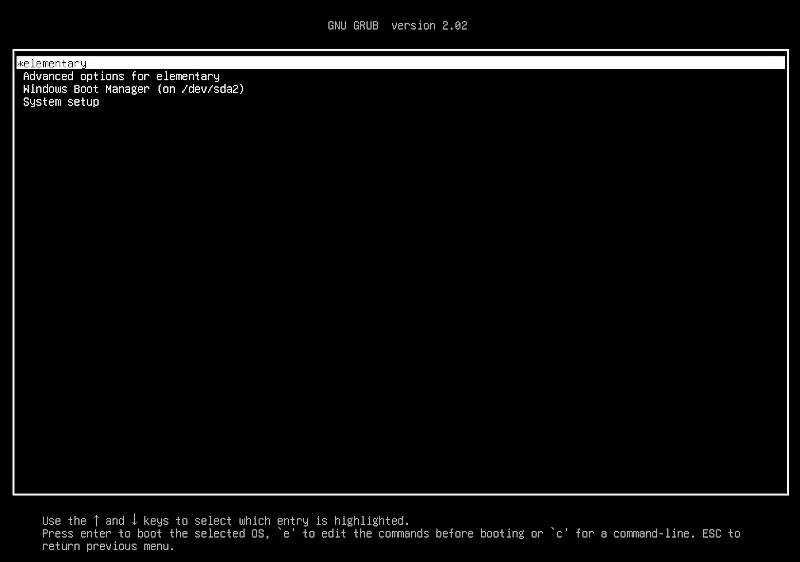
Если вы не выполняете двойную загрузку и вам не нужно часто переключаться между elementary и Windows, вы можете отключить это меню и ускорить загрузку на несколько секунд.
Чтобы отключить задержку GRUB, откройте файл конфигурации GRUB :
sudo nano /etc/default/grub
И установить GRUB_TIMEOUTна 0:

Нажмите Ctrl+O и Ctrl+X, чтобы сохранить изменения и выйти из редактора Nano. Затем обновите GRUB:
sudo update-grub
Перезагрузите систему, и вы больше не увидите меню GRUB. Ваша система отлично впишется в вашу базовую ОС без задержки GRUB. Если вам нужно снова увидеть меню GRUB, нажмите клавишу ESC во время запуска системы.
Примечание. Если вы выполняете двойную загрузку, GRUB_TIMEOUTзначение 0 может не сработать, и после перезагрузки вы все равно увидите меню GRUB. Я тоже стал жертвой этого бага, пытался исправить разными способами, в том числе и настройками GRUB_RECORDFAIL_TIMEOUT, но не получилось. В качестве временного решения вы можете установить GRUB_TIMEOUTзначение 1. Вы увидите меню GRUB в течение 1 секунды, что все же меньше 5 секунд по умолчанию.
7. Установите LibreOffice
В качестве офиса я установил LibreOffice. Я считаю, что это лучший офисный пакет для Linux:
sudo apt install libreoffice libreoffice-gtk3 libreoffice-style-elementary
Последние два пакета необходимы для того, чтобы LibreOffice выглядел естественно в elementary OS. Вот как выглядит LibreOffice в моей elementary OS:
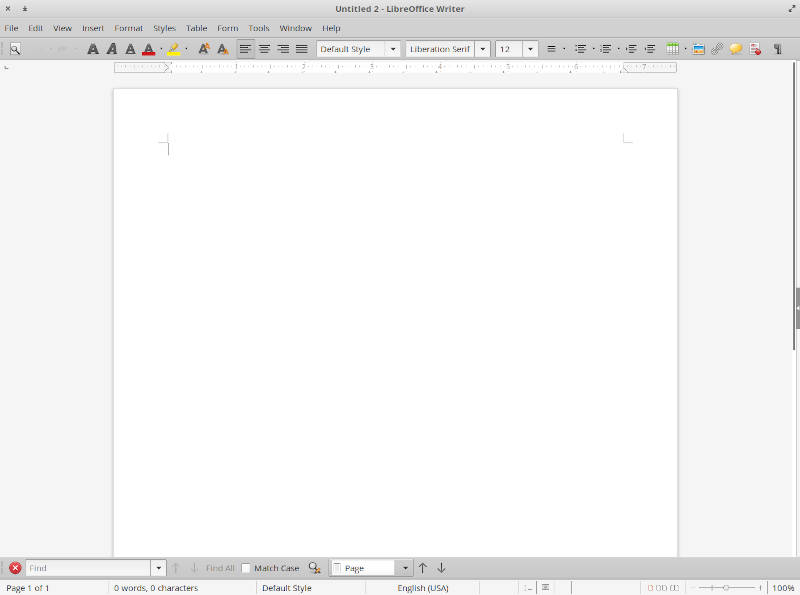
Если вы не получаете этот внешний вид из коробки, перейдите в « Инструменты» → «Параметры» → «Вид» → «Стиль значка» и выберите элементарный стиль :
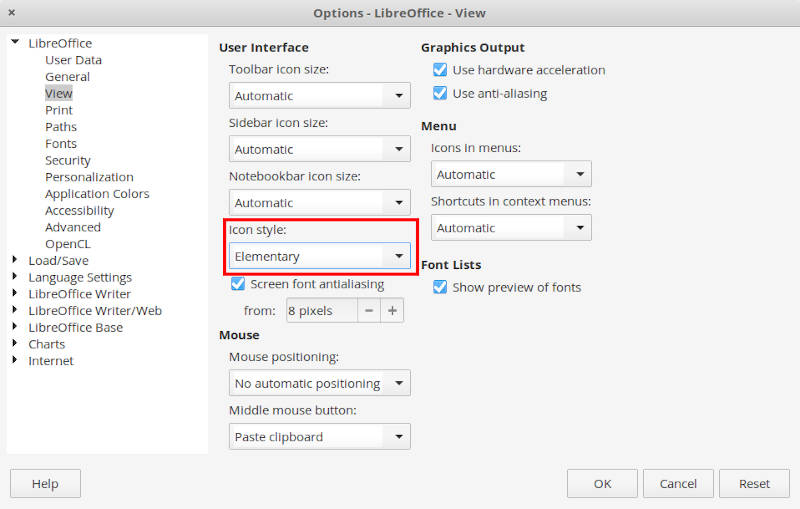
8. Установите Clipped
После того, как я попробовал использовать менеджер буфера обмена в Plasma 5, я не могу представить работу своего компьютера без него. В Plasma 5 это часть рабочего стола, но в elementary OS вам нужно установить стороннее приложение, чтобы получить эту функциональность. Я пробовал разные программы, и только Clipped работал лучше всего :
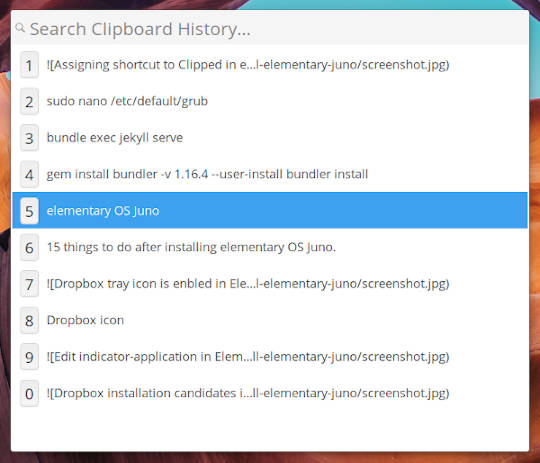
Чтобы установить его, запустите:
sudo apt install com.github.davidmhewitt.clipped
Затем я рекомендую создать для него сочетание клавиш. Перейдите в « Настройки» → «Клавиатура» → «Ярлыки», добавьте эту команду com.github.davidmhewitt.clipped –show-paste-windowи назначьте для нее ярлык. Например, я использую Ctrl+Пробел :
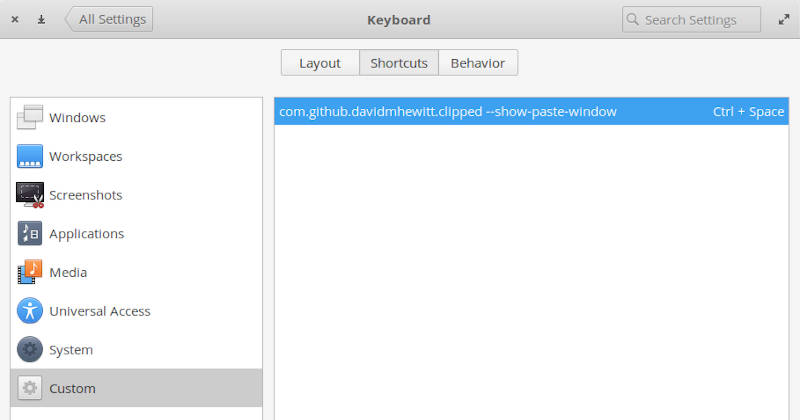
Итак, если я нажму Ctrl+Space, я увижу список строк, которые я недавно скопировал. Я могу выбрать нужный мне из этого списка и вставить его туда, куда мне нужно. Попробуйте эту программу, я обещаю, что после того, как вы начнете ее использовать, вы не сможете представить свою работу без нее.
9. Установите мультимедийные кодеки
Если вы воспроизводите другой медиафайл, вы можете установить медиакоды для некоторых часто используемых форматов :
sudo apt install ubuntu-restricted-extras libavcodec-extra libdvd-pkg
10. Активировать ночной свет
Ночной свет уменьшает синее свечение экрана в ночное время. Это снижает нагрузку на глаза и помогает заснуть. Все больше и больше дистрибутивов включают его по умолчанию, и elementary не является исключением. Просто перейдите в « Настройки» → «Дисплей» → «Ночной свет» и активируйте его:
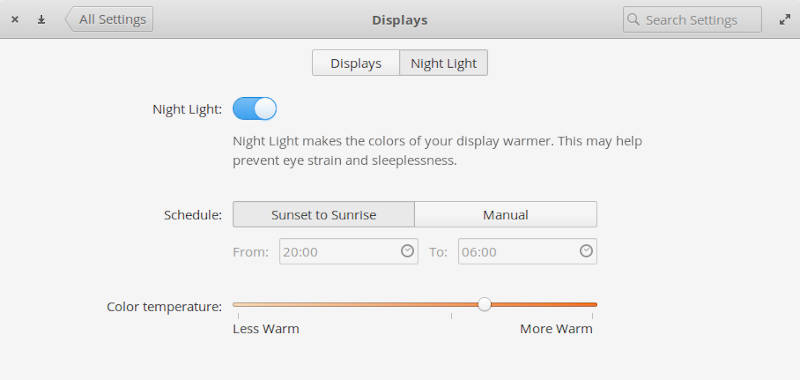
Теперь ваш экран будет красноватым ночью, что лучше для ваших глаз.
11. Установите драйверы
Существуют различные способы установки основных драйверов. Самый простой способ — запустить эту команду, и она поможет вам установить все необходимые драйверы:
sudo ubuntu-drivers autoinstall
Моя система не требует каких -либо проприетарных драйверов, поэтому я не могу показать вам все возможные варианты. Это также причина, по которой я переместил это действие после установки на номер 10. Пожалуйста, поделитесь своим опытом установки драйверов таким способом.
12. Установите GDebi
GDebi помогает устанавливать пакеты deb с графическим интерфейсом. Это также не то, что я делаю в своей системе, потому что я в порядке с использованием командной строки. Однако я знаю, что многие новые пользователи Linux предпочитают устанавливать программы с графическим интерфейсом. Итак, если вам нужно будет установить какие-то неофициальные программы в deb-пакетах, вам нужен GDebi. Установите его:
sudo apt install gdebi
Чтобы протестировать GDebi, попробуйте установить любой пакет deb :
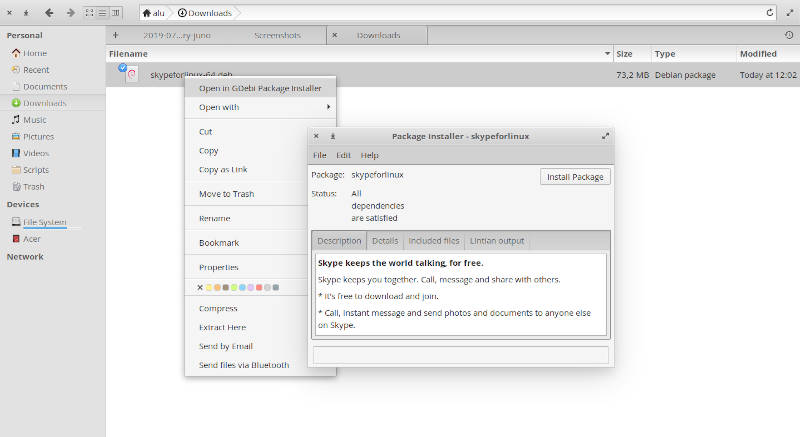
13. Увеличьте время автономной работы ноутбука
Я использую elementary OS на ноутбуке. Итак, я установил пакет TLP, который уменьшает количество запущенных задач в фоновом режиме и, таким образом, продлевает время автономной работы.
Вам просто нужно установить и забыть об этом:
sudo apt install tlp tlp-rdw
Я установил его на свой ноутбук Acer Swift 1 и получил время автономной работы 6-8 часов, что совместимо с тем, что у меня было с Windows 10 на этом ноутбуке.
14. Включить значки в трее для сторонних приложений.
Dropbox, Skype и некоторые другие сторонние приложения используют устаревший код для своих значков на панели задач, и этот код несовместим с elementary OS Juno. Таким образом, вы не увидите значки этих приложений в трее . Чтобы исправить эту несовместимость, вам сначала нужно отредактировать приложение-индикатор, добавив Pantheonв OnlyShowIn=Unity;GNOME;строку /etc/xdg/autostart/indicator-application.desktop:
sudo nano /etc/xdg/autostart/indicator-application.desktop
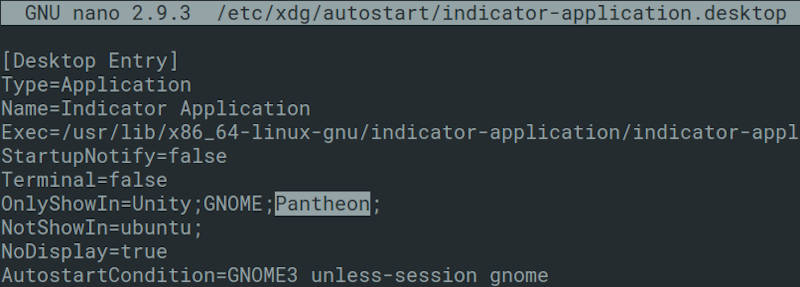
Затем установите старый индикатор панели ( wingpanel-indicator-ayatan), загрузив его с сайта launchpad.net и выполнив:
sudo dpkg -i Downloads/wingpanel-indicator-ayatana_2.0.3+r27+pkg17~ubuntu0.4.1.1_amd64.deb
Теперь выйдите из системы и войдите в систему. Значок Dropbox или любое другое приложение теперь будет отображаться на панели задач:
![]()
15. Установите Синаптик
Я указываю «Установить Synaptic» как последнее, что нужно сделать после установки elementary OS, потому что я думаю, что Synaptic — это скорее менеджер программного обеспечения для продвинутых пользователей. Хотя его интерфейс не самый красивый, Synaptic является чрезвычайно надежным и мощным программным менеджером. Вы можете увидеть настоящие имена пакетов вместо удобных для пользователя имен, которые вы видите в Elementary Software Manager. Вы также найдете все доступные пакеты в Synaptic, а в Elementary Software Manager вы увидите только предварительно выбранные пакеты. В Synaptic также есть больше вариантов установки, и вы найдете более подробную информацию о программе.. Например, вы можете увидеть все зависимости.
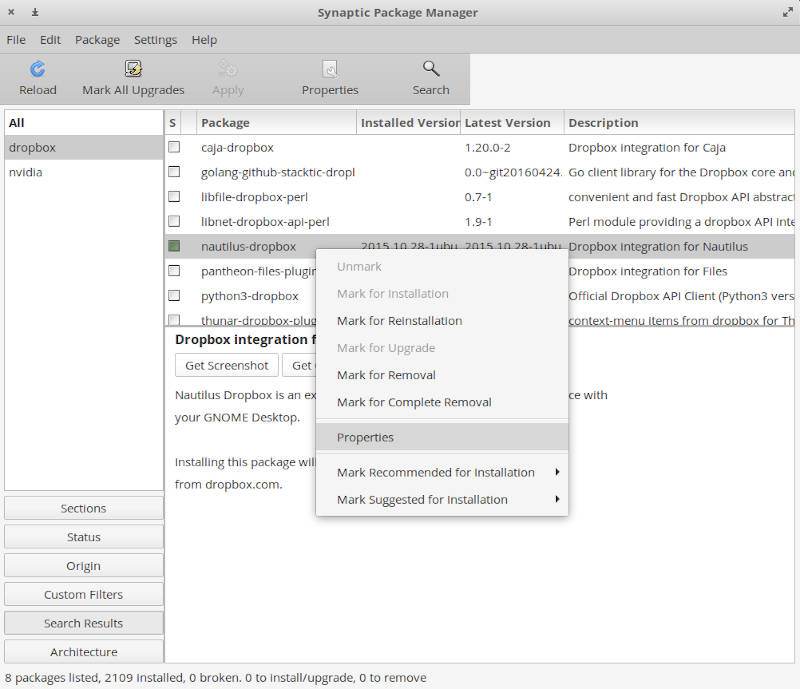
Итак, если вы хотите иметь доступ к более продвинутым функциям в вашем менеджере программного обеспечения, установите Synaptic :
sudo apt install synaptic
