Пошаговое руководство по настройке среды разработки WSL. Собрать, как установить команду для установки Samsung Bash по умолчанию, которая использует Ubuntu или может быть настроена для установки других дистрибутивов Linux, использовать основные команды WSL, настроить Visual Studio Code или Visual Studio, Git, Windows Credential Manager, базы данных, такие как MongoDB , Postgres или MySQL, настроить ускорение GPU, реализовать приложение графического интерфейса пользователя и многое другое.
Приступая к работе
подсистема Windows для Linux встречается с системой Windows, но ее необходимо и установить дистрибутив Linux, прежде чем приступить к игре.
Чтобы использовать упрощенную команду --install, необходимо реализовать мгновенную сборку Windows (сборка 20262+). Чтобы проверить версию и номер сборки, нажмите клавиши Windows+R , введите winver и нажмите кнопку ОК . Обновление можно выполнить с помощью меню Параметры или помощника по клиентскому компоненту Центр обновления Windows .
Если вы предпочитаете установить дистрибутив Linux, отличный от Ubuntu, или предпочли бы использование этих действий вручную, дополнительные сведения см. на странице установки WSL .
Откройте PowerShell (или командную строку Windows) и введите:
PowerShell
wsl --install
Команда --install позволяет выполнить действие:
- включает дополнительные компоненты WSL и платформы виртуальных машин;
- скачивание и выпуск последней версии ядра Linux;
- задает WSL 2 в качестве среды по умолчанию;
- Загружается и создается дистрибутив Ubuntu Linux (может потребоваться перезагрузка)
Во время установки обязательно перезагрузить компьютер.

Настройка имени пользователя и пароль Linux
После завершения установки дистрибутива Linux с помощью дистрибутива WSL (Ubuntu по умолчанию) с помощью меню . Вам будет предложено создать имя пользователя и пароль для дистрибутива Linux.
-
Для каждого дистрибутива Linux используется свое имя пользователя и пароль , и они не носят имя пользователя Windows.
-
После создания имени пользователя и учетной записи будет принята Республика по умолчанию для этого дистрибутива, и вы должны автоматически входить в систему при обращении.
-
Эта учетная запись будет считаться администратором Linux с возможностью запуска команды
sudo(команды суперпользователя). -
Каждый дистрибутив Linux, работающий в WSL, имеет собственные учетные записи и пароли пользователей Linux. Учетную запись пользователя Linux необходимо учитывать при каждом добавлении, переустановке или сбросе дистрибутива.
Примечание
Дистрибутивы Linux, установленные с помощью WSL, часто встречаются среди пользователей и не объединены в организации с другими учетными записями пользователей Windows.

Чтобы изменить или сбросить пароль, республика дистрибутив Linux и введите команду: passwd. Вам будет предложено ввести пароль, а затем будет предложен запрос на ввод нового пароля, который необходимо проверить.
Если вы забыли пароль для дистрибутива Linux, установите его.
-
Откройте PowerShell и получите в корень дистрибутива WSL по умолчанию с помощью команды
wsl -u root.Если вам нужно обновить забытый пароль в дистрибутиве, который не используется по умолчанию, використовуйте команду
wsl -d Debian -u root, заменивDebianимя целевого дистрибутива. -
После открытия дистрибутива WSL на корневом уровне в PowerShell можно использовать эту команду для обновления:
passwd <username>где<username>имя пользователя учетная запись в дистрибутиве, пароль, который вы забыли. -
Вам будет предложено ввести новый пароль UNIX с последующим подтверждением его. После того как вы получите сообщение об успешном обновлении пароля, закройте WSL в PowerShell с помощью команды:
exit
Обновление и модификация пакетов
Регулярные нормативы и нормативные пакеты с использованием обычного диспетчера пакетов для распространения. Для Ubuntu или Debian використовуйте команду:
Баш
sudo apt update && sudo apt upgrade
Windows не выполняет автоматическое обновление или обновление дистрибутивов Linux. Это функция, которую большинство пользователей Linux может контролировать самостоятельно.
Добавление дополнительных дистрибутивов
Чтобы добавить дополнительные дистрибутивы Linux, можно установить с помощью Microsoft Store , с помощью команды --import или загрузки неопубликованного дистрибутива . Вам могут также потребоваться образцы массовой информации WSL для распространения по всей корпоративной компании .
Настройка терминала Windows
Терминал Windows может запускать любое приложение с помощью командной строки. К его функциям относится поддержка множества вкладок, панелей, символов Юникода и UTF-8, а также модуль отрисовки текста с ускорением GPU, возможность создания тем и текста, цвета, фонарей и сочетаний клавиш.
При установке нового дистрибутива WSL Для Linux в Windows Terminal будет создан новый экземпляр, который можно настроить в соответствии с вашими предпочтениями.
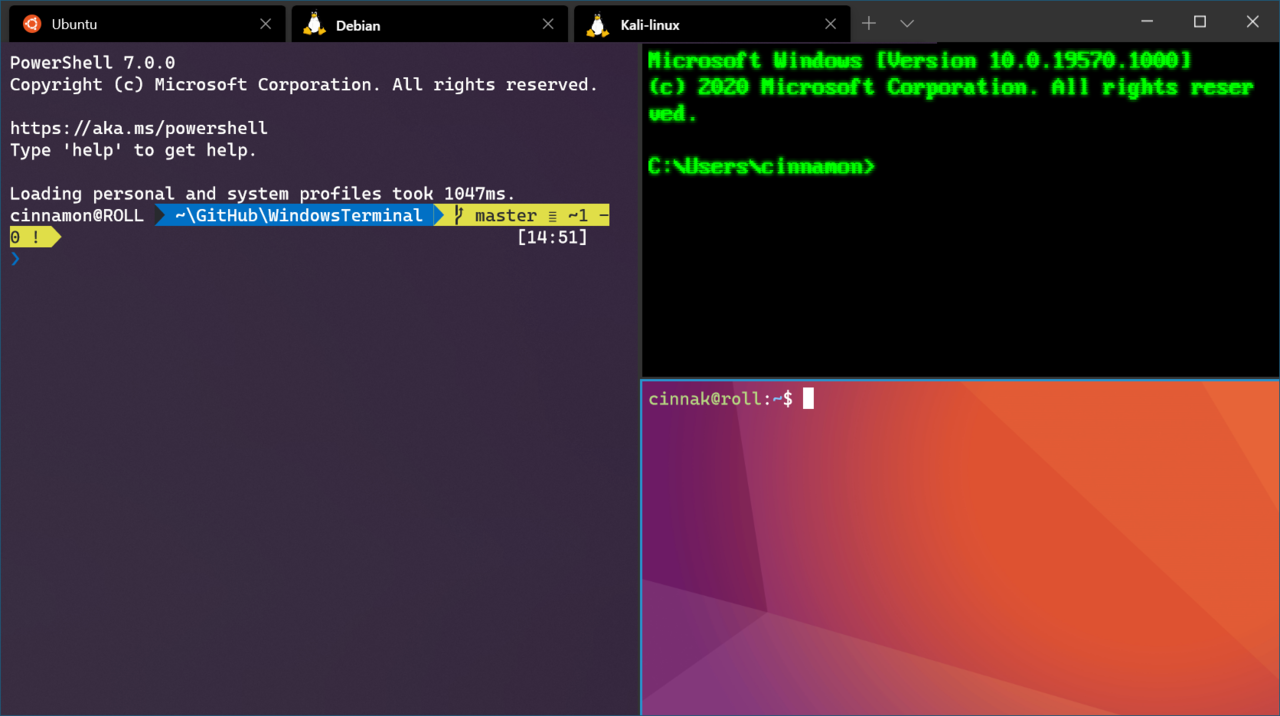
Хранилище файлов
-
Чтобы открыть проект WSL в Windows, проводник:
explorer.exe .
Не следует добавлять точку в конце команды, чтобы открыть каталог. -
Сохраните файлы проекта с той же целью, что и средства, которые вы планируете использовать .
Для быстрой производительности сохранения файлов в файловой системе WSL, если вы работаете с ними с инструментами Linux в командной строке Linux (Ubuntu, OpenSUSE и т. д.). Если вы работаете в командной строке Windows (PowerShell, командная строка) с Windows, это означает, что файлы сохраняются в файловой системе Windows. Доступ к файлам можно получить в исходниках, но это может значительно снизить производительность.
Например, при хранении файлов проекта WSL:
- использовать корневой каталог файловой системы Linux:
\\wsl$\<DistroName>\home\<UserName>\Project - использовать корневой каталог файловой системы Windows:
C:\Users\<UserName>\Projectили/mnt/c/Users/<UserName>/Project$.
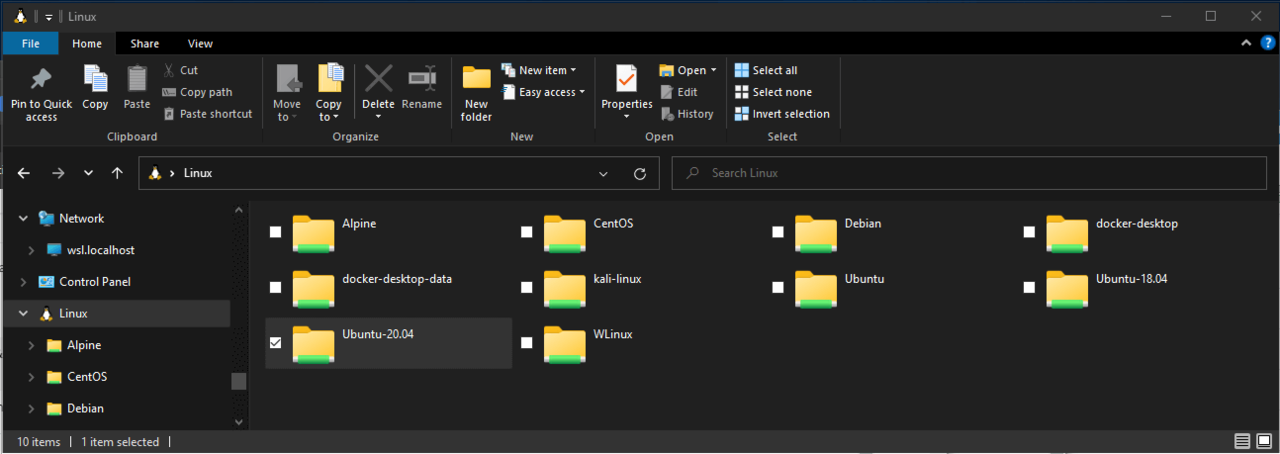
Настройка избранного редактора кода
Мы рекомендуем использовать Visual Studio Code или Visual Studio, так как они обнаруживают удаленную разработку и отладку с помощью WSL. Visual Studio Code позволяет использовать WSL в полнофункциональной среде разработки. Visual Studio предлагает встроенную поддержку WSL для кроссплатформенной разработки на C++.
Использование кода Visual Studio
Следуйте этому пошаговому руководству, чтобы начать работу с помощью Visual Studio Code с WSL , который включает в себя установку пакета расширений удаленной разработки . Это позволяет запускать WSL, SSH или удаленный контейнер для загрузки и отладки с полным набором функций Visual Studio Code. Быстро переключайтесь между пятнами, отдельными средами разработки и выполняйте обновление, не беспокоясь о влиянии на локальный компьютер.
После установки и настройки VS Code можно открыть проект WSL с помощью удаленного сервера VS Code, введя:code .
Не забудьте добавить точку в конце команды, чтобы открыть текущий каталог.
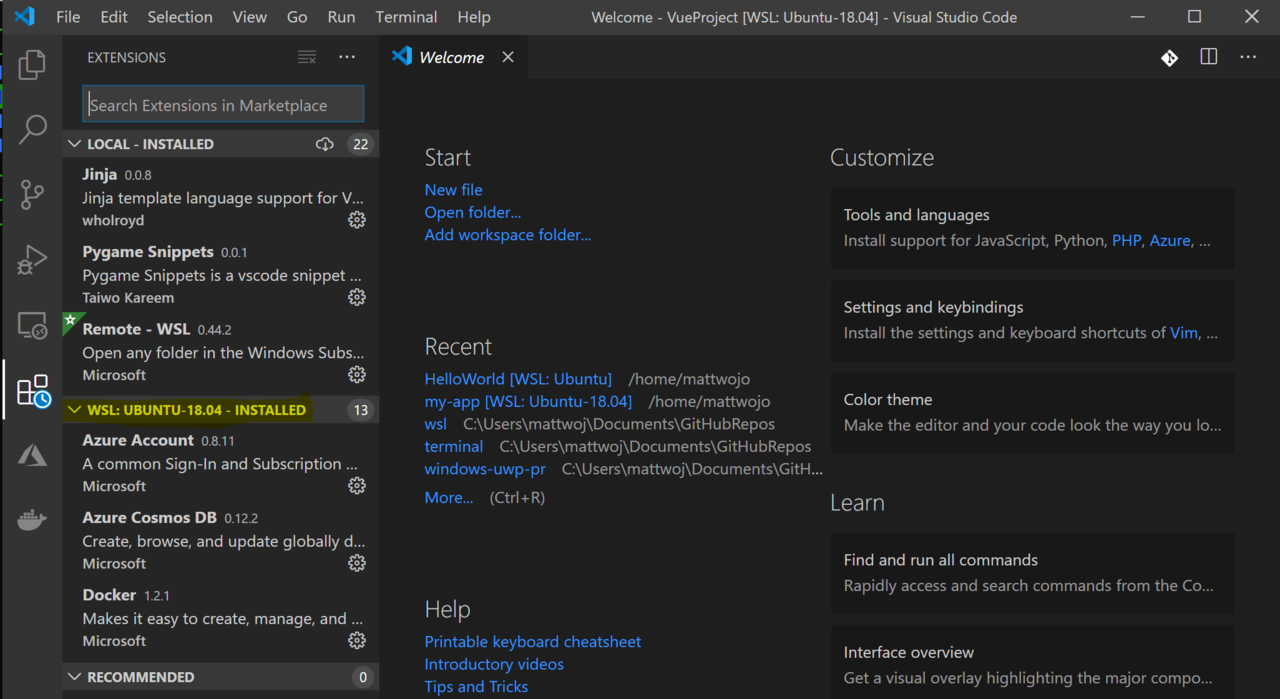
Использование Visual Studio
Visual Studio 2022 позволяет создавать и отлаживать проекты CMake для Windows, дистрибутивы WSL и подключения SSH из одного экземпляра Visual Studio.

Настройка управления версиями с помощью Git
Исследуйте это пошаговое руководство, чтобы начать работу с помощью Git в WSL и подключить проект к системе управления версиями Git, а также с помощью диспетчера учета данных для проверки свободы, использования пропуска файлов Git, определения окончаний строк Git и использования встроенных команд Git для VS Code. .
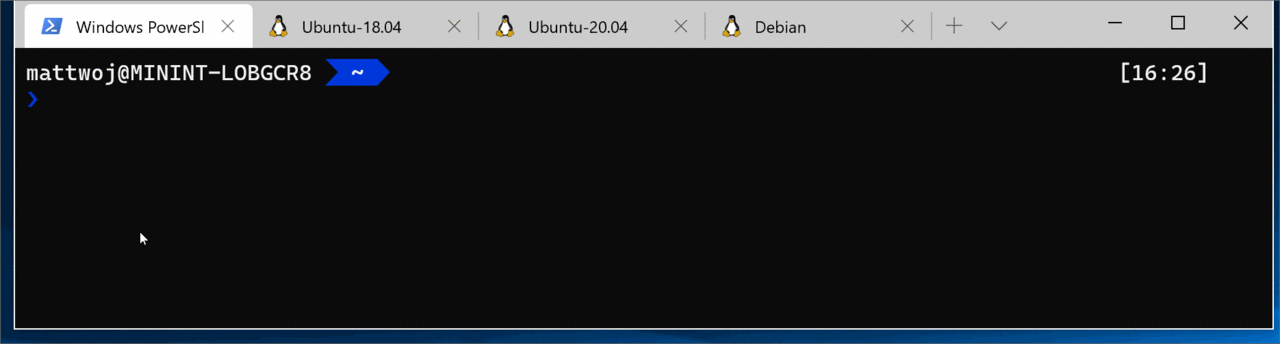
Настройка контейнеров удаленной разработки с помощью Docker
Выполните это пошаговое руководство, чтобы начать работу с удаленными контейнерами Docker в WSL 2 и подключите проект к контейнеру удаленной разработки с помощью Docker Desktop для Windows.
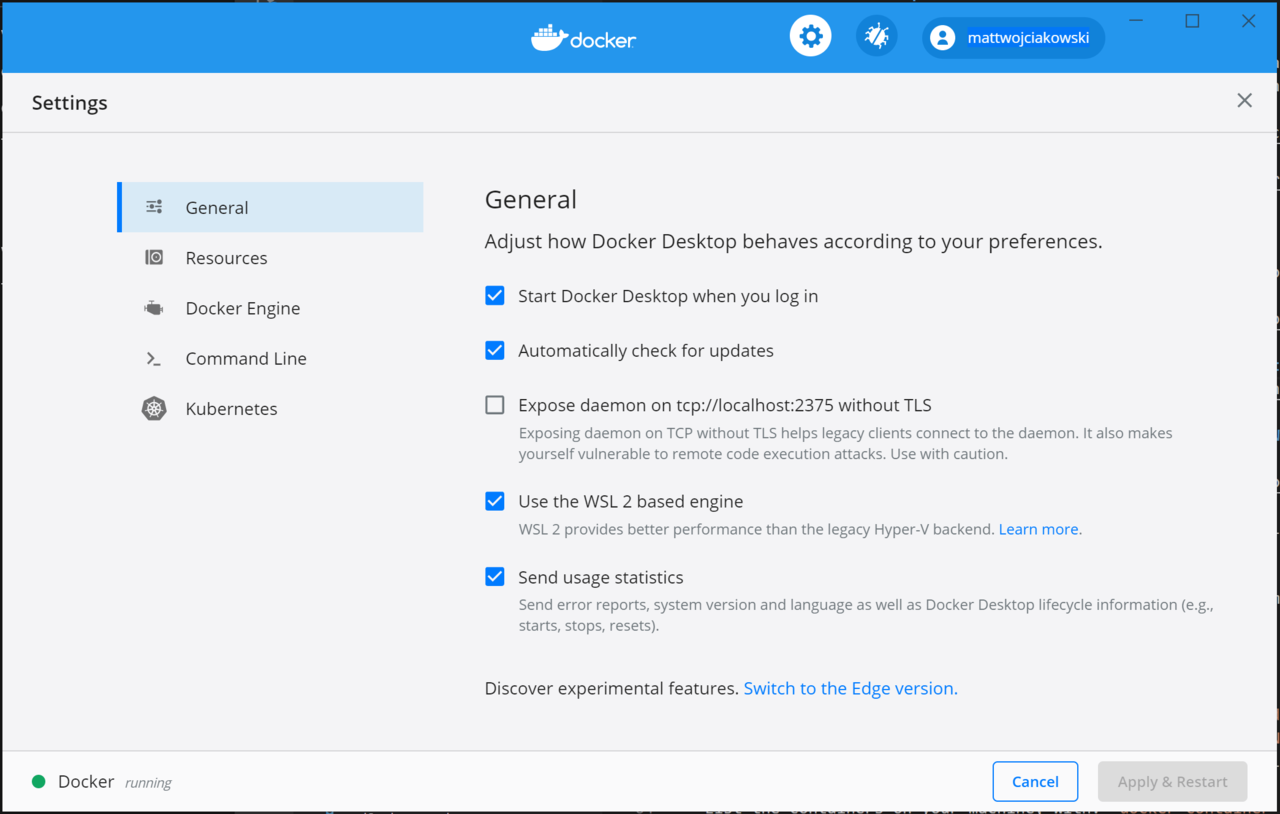
Настройка базы данных
Выполните это пошаговое руководство, чтобы начать работу с базами данных в WSL и подключите проект к базе данных в среде WSL. начало работы с MySQL, PostgreSQL, MongoDB, Redis, Microsoft SQL Server или SQLite.
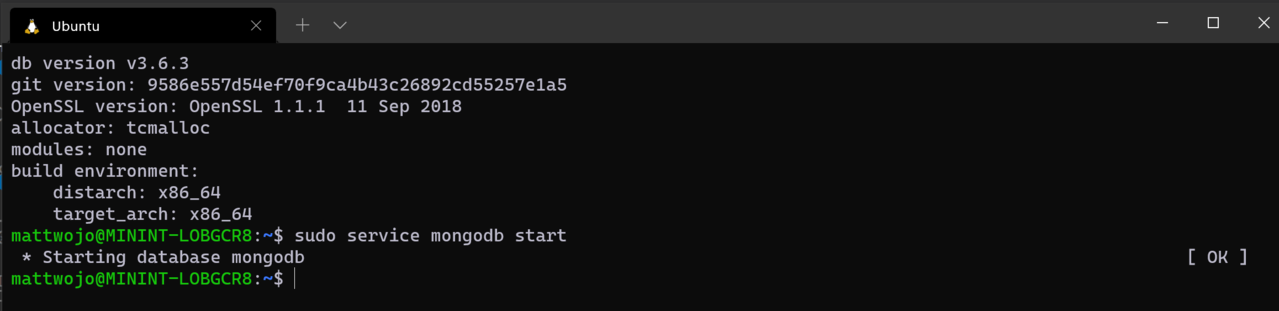
Основные команды WSL
Дистрибутивы Linux, установленные с помощью WSL, лучше всего управляются с помощью PowerShell или командной строки Windows (CMD). Список основных команд, с которыми можно ознакомиться в коллекции WSL, см. в справочнике по командам WSL .
Кроме того, многие команды взаимодействуют между Windows и Linux. Вот несколько примеров.
-
Запускайте сообщения Linux из командной строки Windows: организации PowerShell и отобразите содержимое
C:\temp>каталога с помощью команды Linuxls -la, включающей команду:wsl ls -la -
Смешайте команды Linux и Windows . В этом случае команда
ls -laLinux использовала для перечисления файлов в каталоге, а затем командаfindstrPowerShell использовала для фильтрации результатов по исследованию "git":wsl ls -la | findstr "git". Это также можно сделать, смешав команду Windowsdirс командой Linuxgrep:dir | wsl grep git. -
Запустите средство Windows, указанное в командной строке WSL :
<tool-name>.exeнапример, чтобы открыть bashrc-файл (скрипт загрузки, расширенный при каждом назначении командной строки Linux), выберите:notepad.exe .bashrc -
Запускаем средство Windows ipconfig.exe с помощью средств Grep для Linux :
ipconfig.exe | grep IPv4 | cut -d: -f2В этом исчезновении встречается средство ipconfig в файлах в системе Windows, для отображения текущей настройки сети TCP/IP, а фильтруется только по результату IPv4 с помощью grep, с помощью Linux.
Подключение внешнего диска или USB
Отследите это пошаговое руководство, чтобы начать работу подключенного диска Linux в WSL 2 .
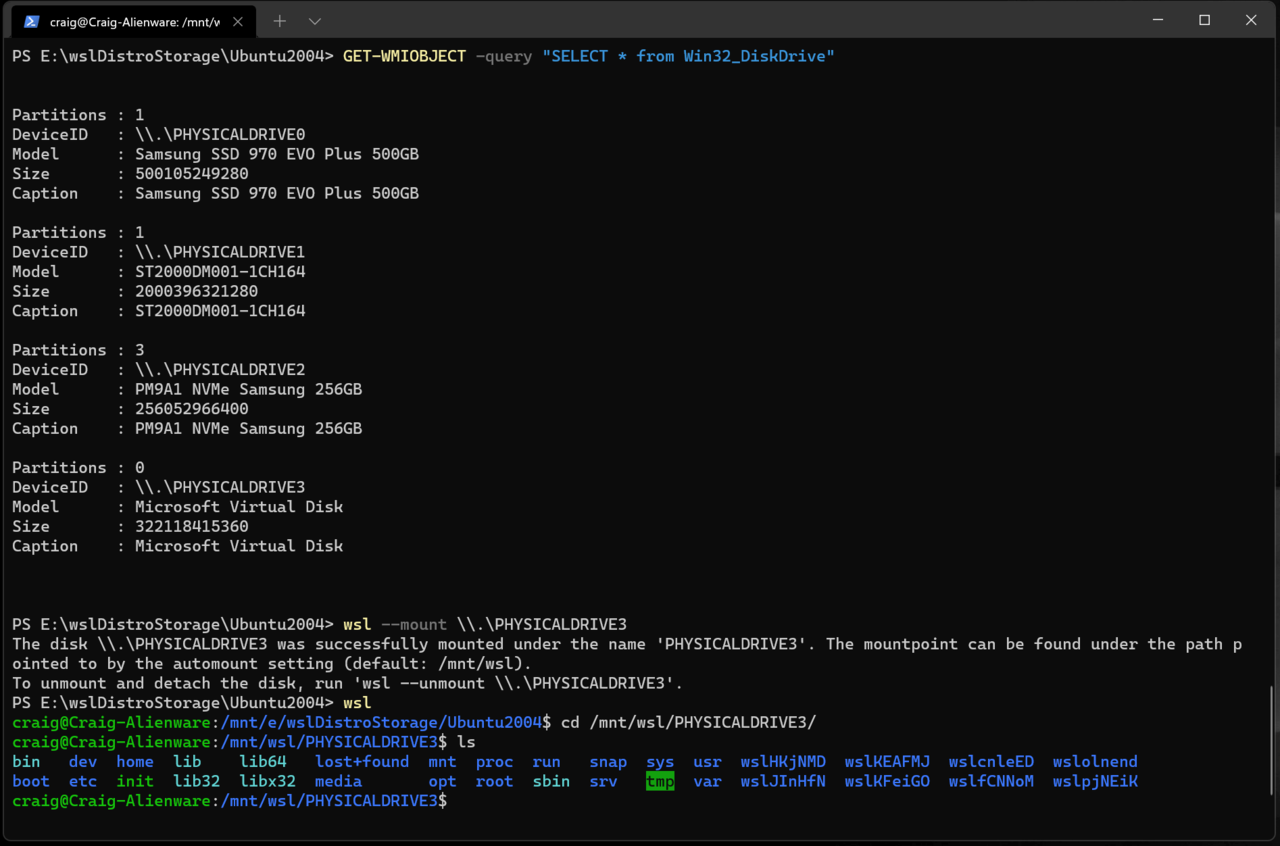
Запуск приложений с графическим пользовательским интерфейсом Linux
Проследите за этим получением, чтобы узнать, как настроить и использовать приложение графического интерфейса Linux в WSL .
